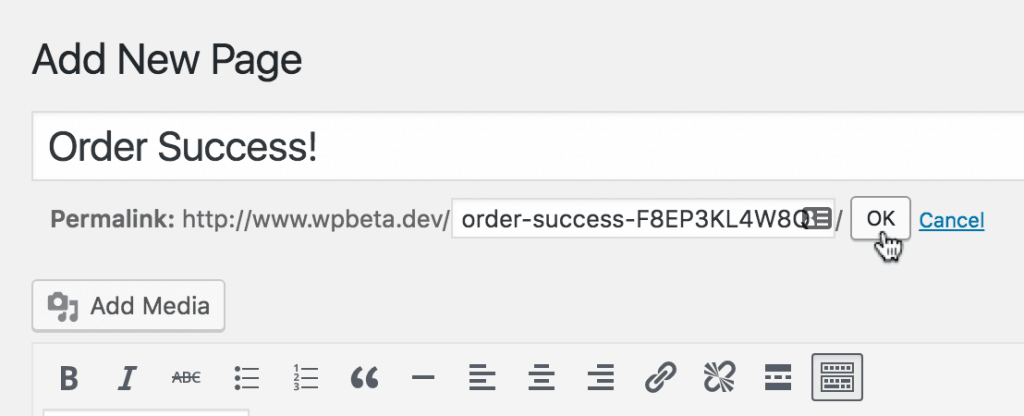You have a digital product and you want to sell it… FAST, with little or no tech setup. And CHEAP with no monthly fees or big bites of your profits. Can I just tell you something? You are smart!
Taking too much time getting a product to market and profit chomping fees ruin too many people’s business. Maybe you are just starting out and you really can’t afford the fees or a big upfront investment in software. Or, maybe you are testing the waters, throwing out something small and fast to see how the market responds.
No matter what, selling your digital product online does not have to be a big complicated affair although some people make you think that way. Today, I am going to show you how to do just that…
100% Bare Bones, No-Frills, and No Extra Cost
Ready? Start your engines, here we go.
Step 1: Get A PayPal Account & Sign Up For Email Service
Chances are, you already have one. If not, get that done right now. Sign up for PayPal here. You should also sign up for an email service account if you don’t have one. It doesn’t matter which. Just pick one. Speed is the key here. My recommendation is Aweber.
Step 2: Create Your PayPal Button
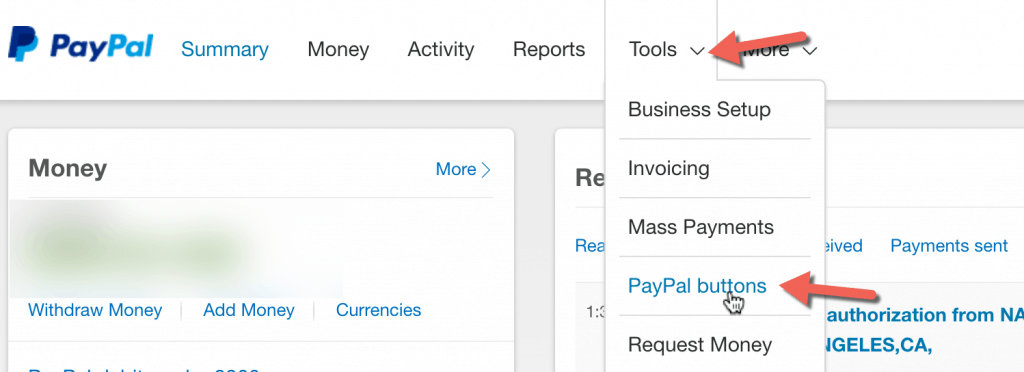
Log in to your account. Go to Tools, PayPal buttons.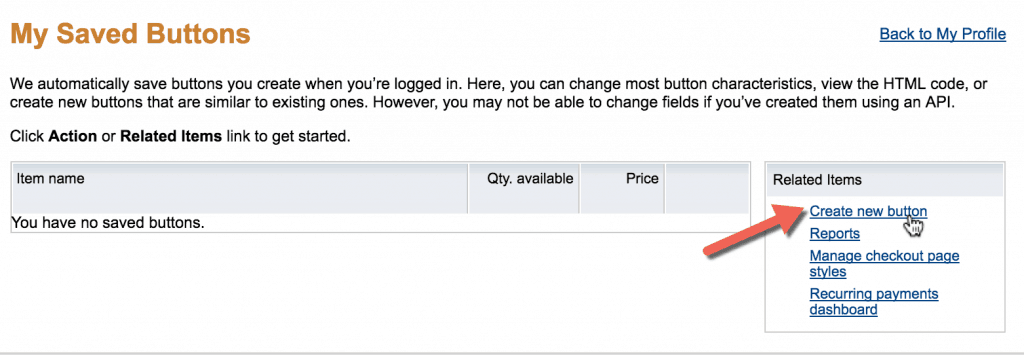
Once there, you want to click the Create new button link.
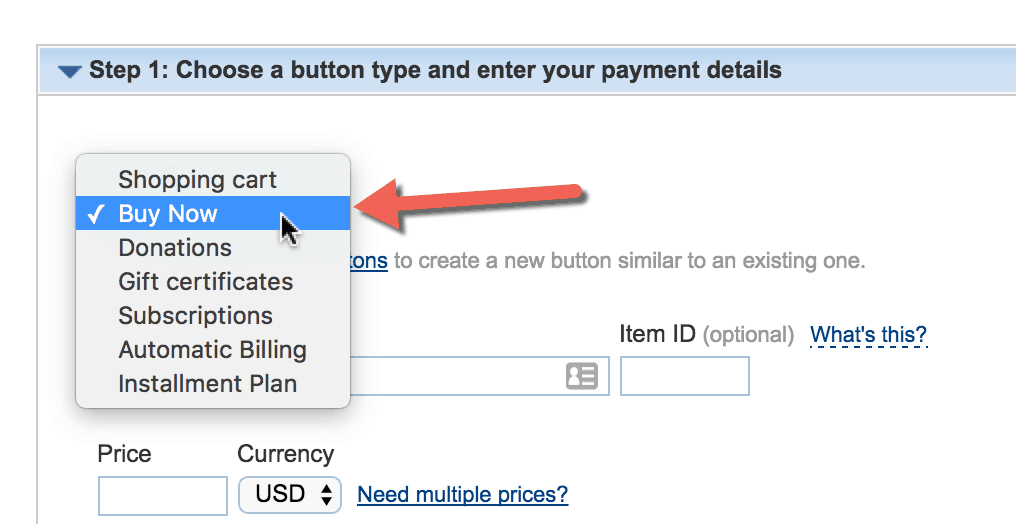
Select the Buy Now button.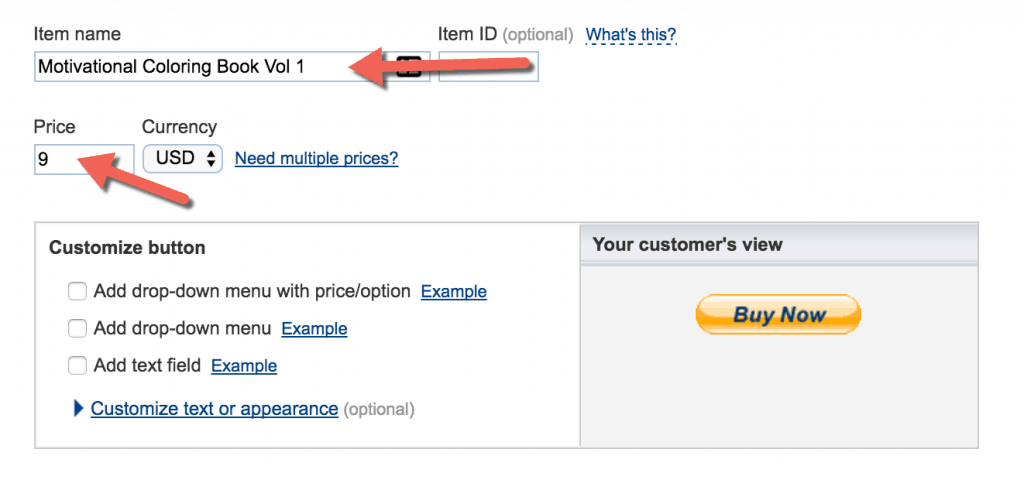
Enter your product name or title. Then, give it a price.
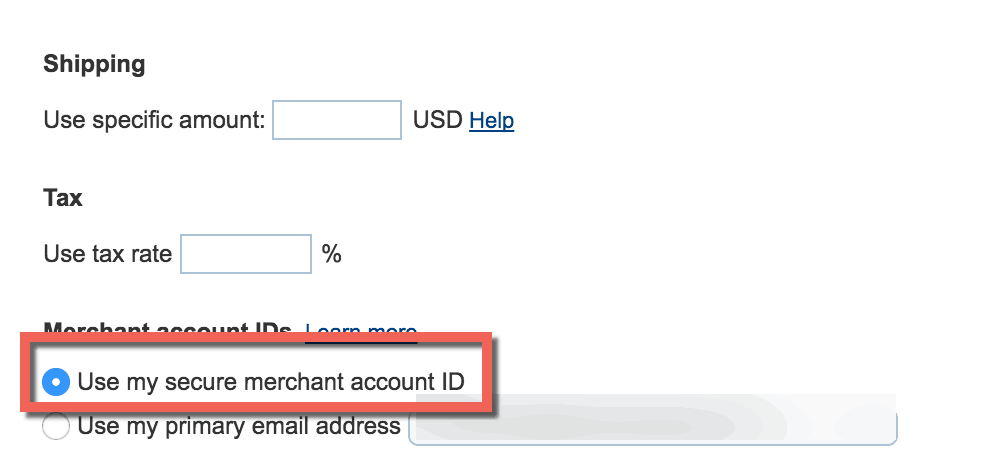
Make sure the Use my secure merchant account ID option is checked. It should already be checked.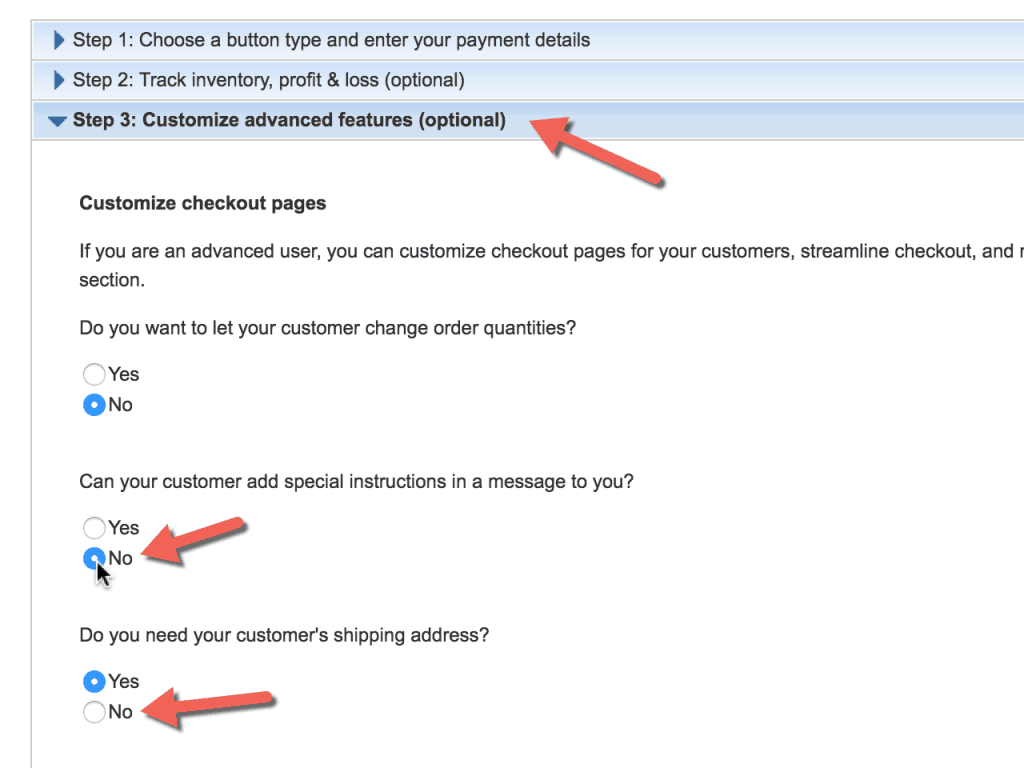
Click the Step 3 panel. Since this is a digital product, you shouldn’t need to have instructions or collect shipping address. You could if you wish to.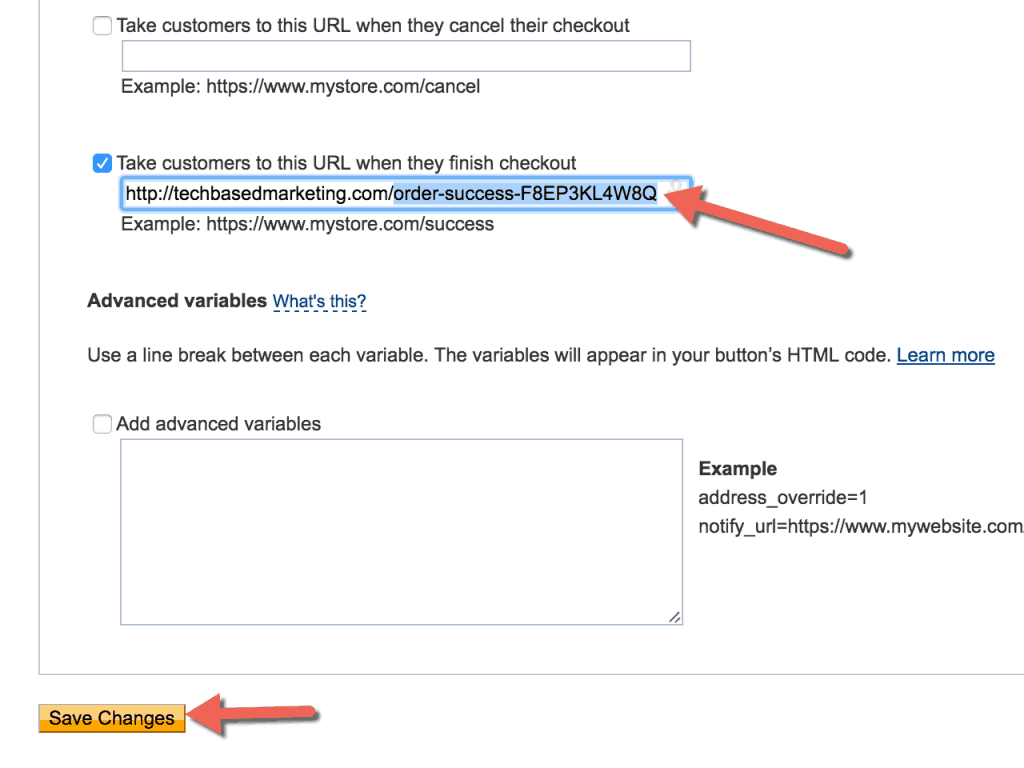
This next part is the most important. Check the Take customers to this URL when they finish checkout option and enter a URL. You can make one up for now. You could also throw in a random string here to make it hard for people to guess your thank you page. Be sure to copy the last portion of your entered URL here. You will need later.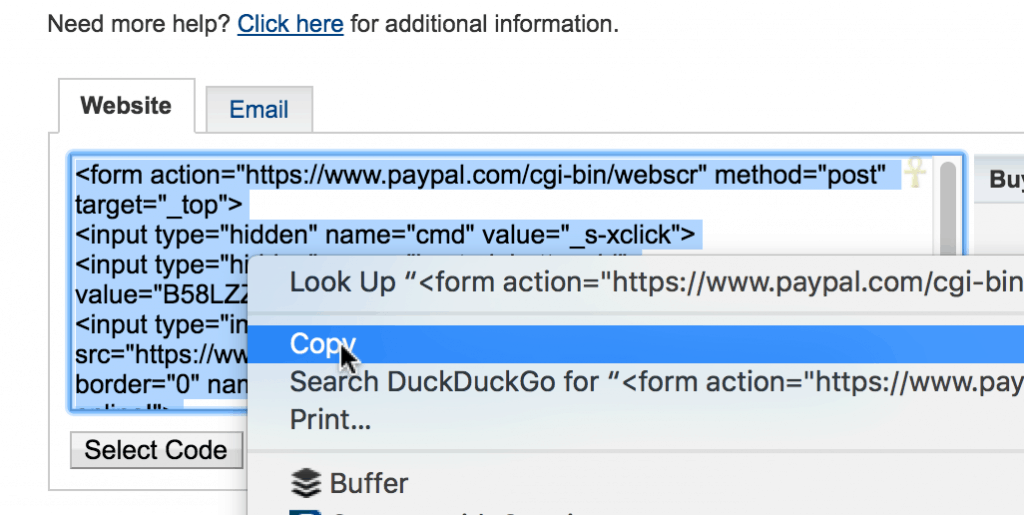
On the next screen, you will be asked to copy the order button. Select the Website tab, highlight all the code and copy it.
Step 3: Create Your Sales Page
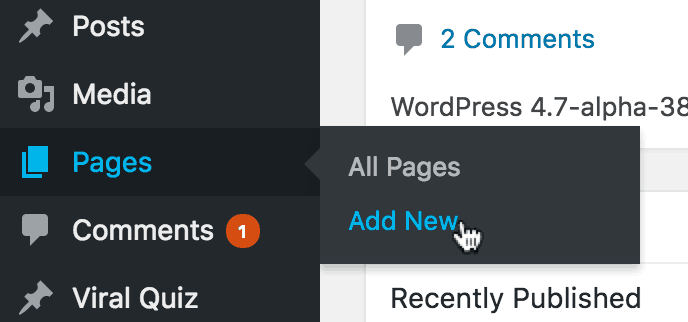
Create a new Page in WordPress. You would want a page for this rather than a post.
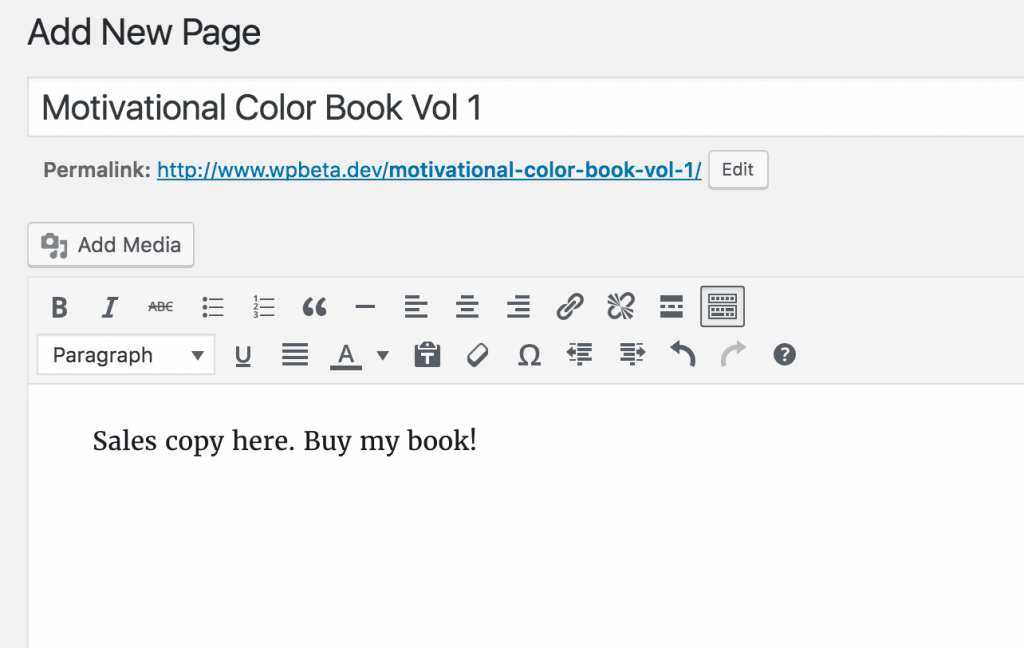
Enter your title and sales copy as you would do for any page.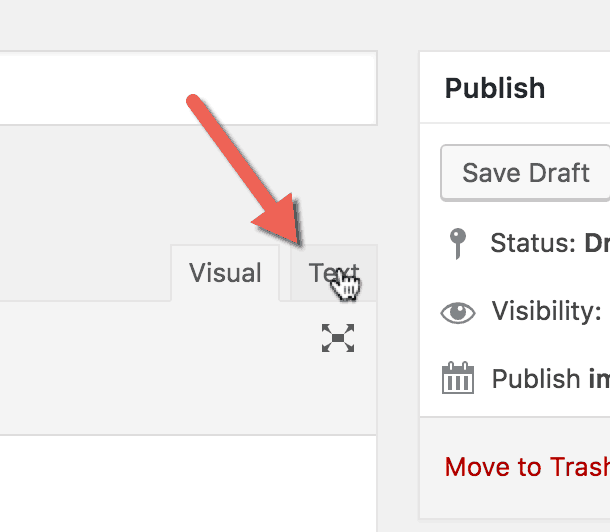
Switch the editor from visual to text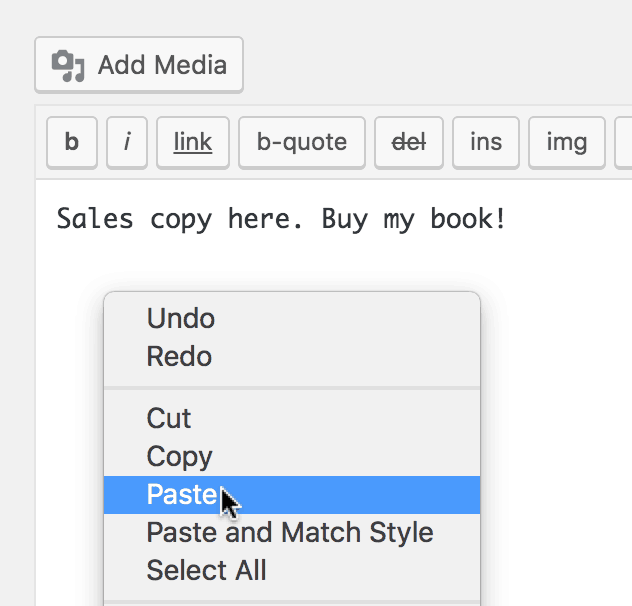
Paste your PayPal button code you received from PayPal in Step 1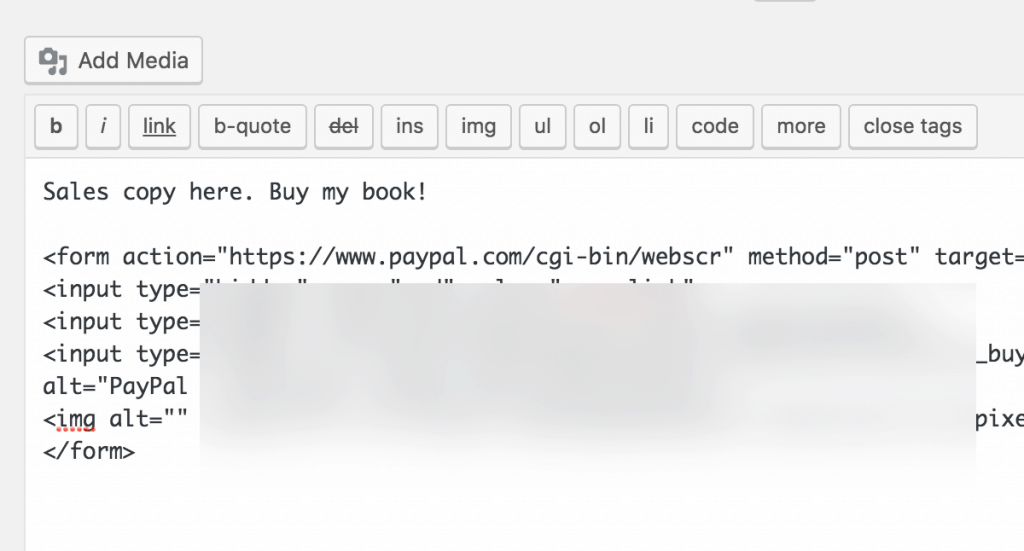
Pasted code will look like this.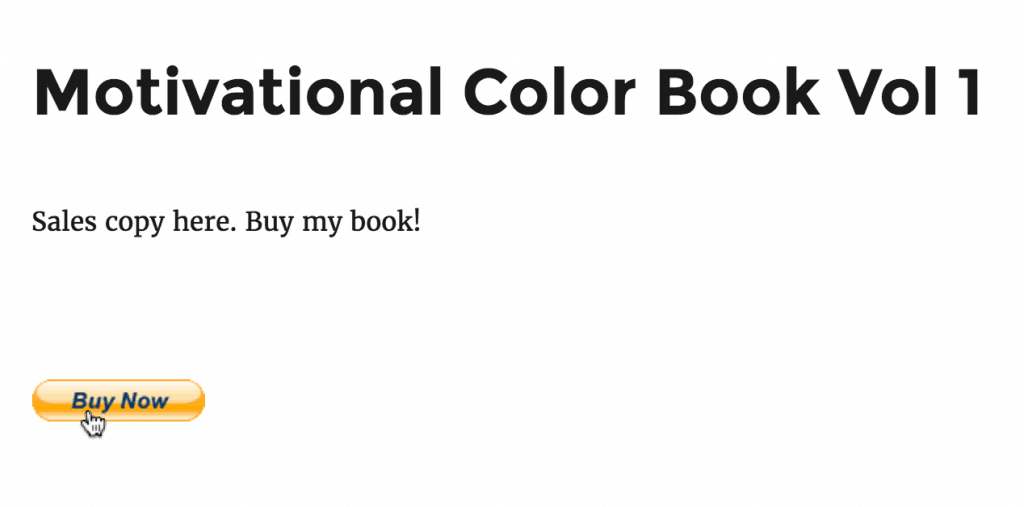
And when you publish and view page, your Buy button should be active on the page like this. If you don’t see it or something is wrong, you go back and repeat these steps. Make sure you don’t switch to the visual editor when saving.
Step 4: Create Your Autoresponder or List
Next you want to create a list in your email service. In this example, we are using Aweber.
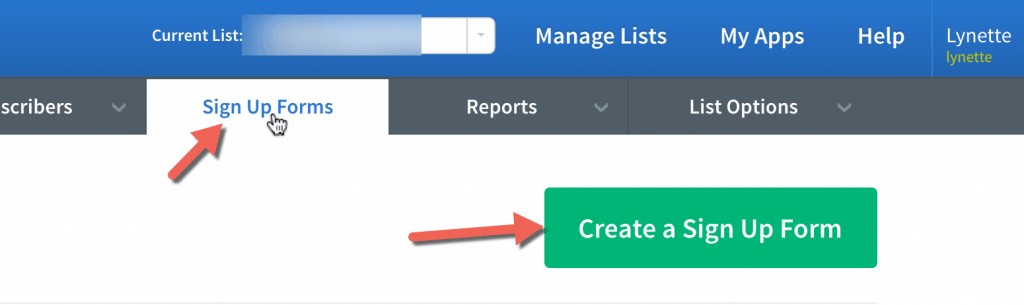
After creating the list, go to Sign Up Forms, then click Create a sign-up form.
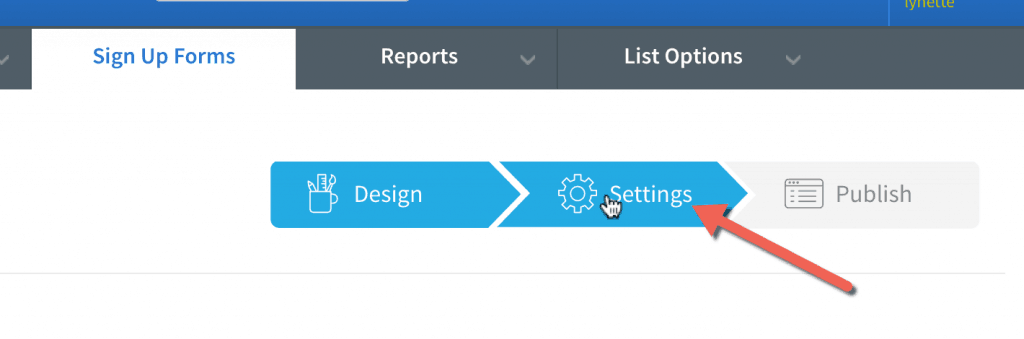
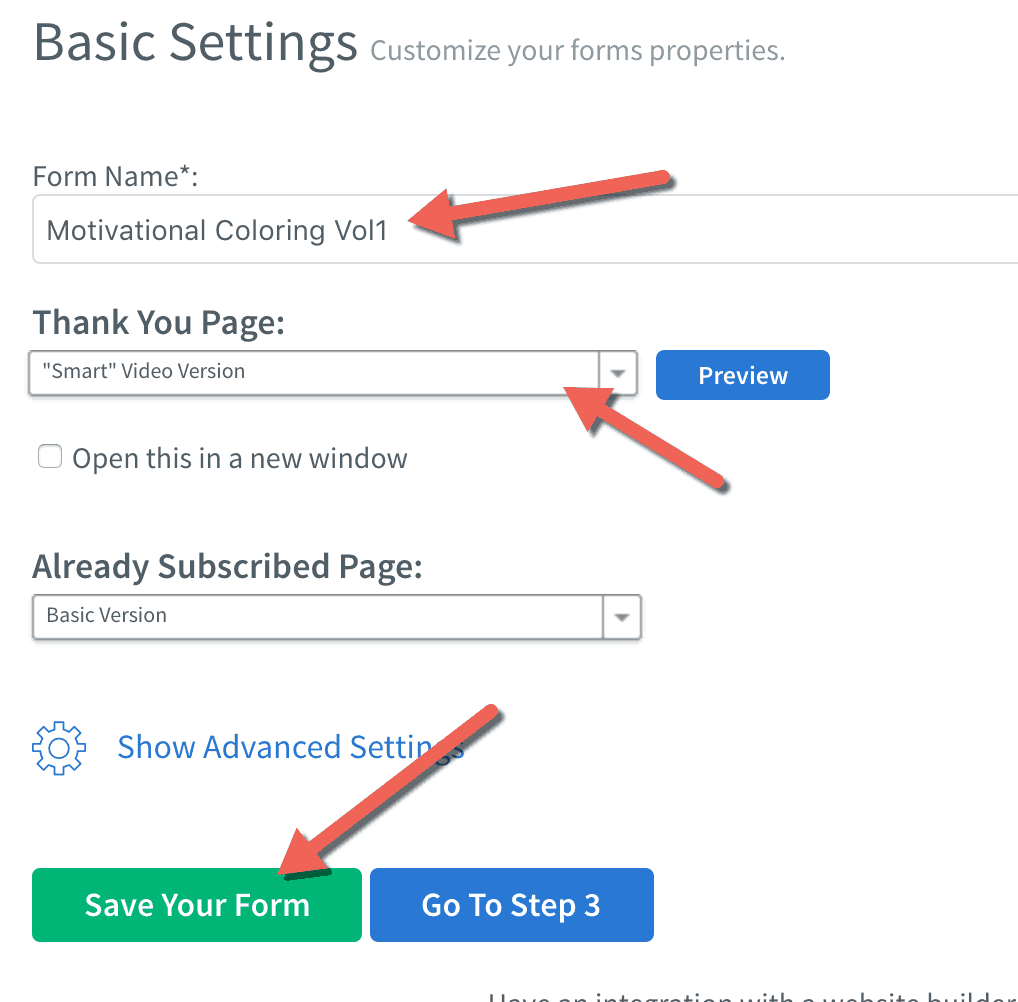
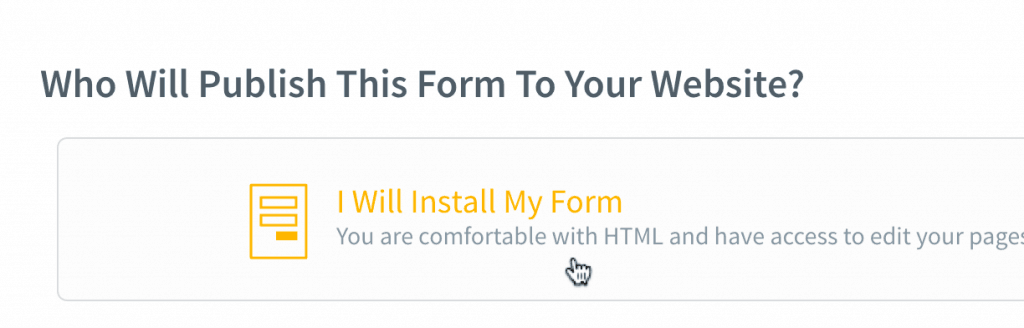
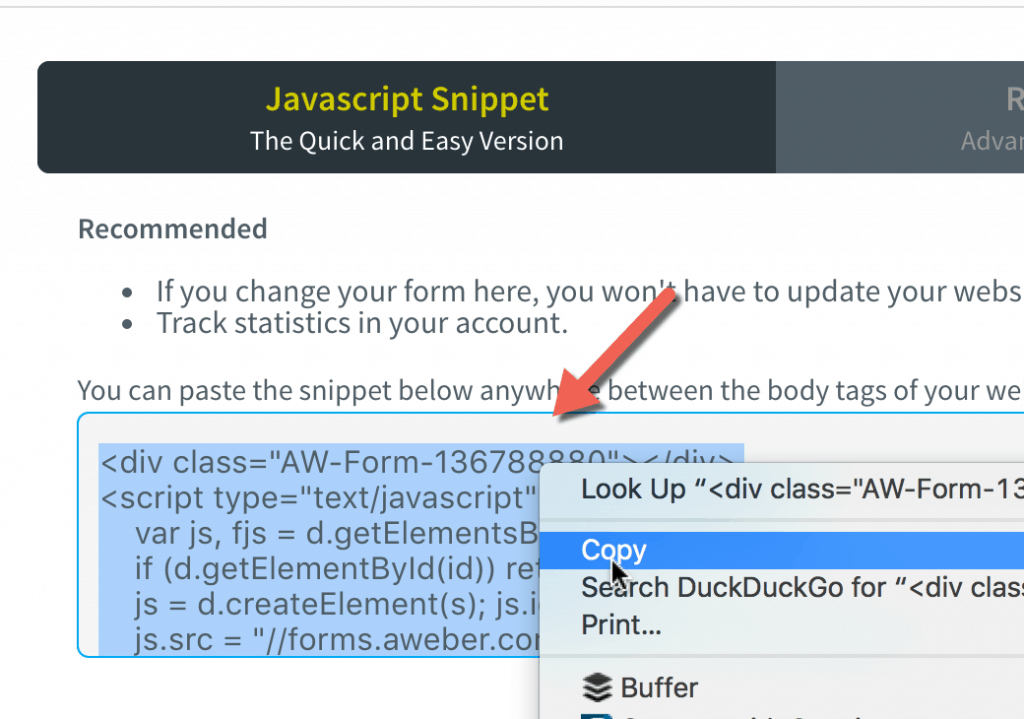
Step 5 : Create Your Thank You Page
Back in WordPress, create a new page for your order success or thank you page. Make sure you change the page slug to match the return URL you entered in PayPal during step 1.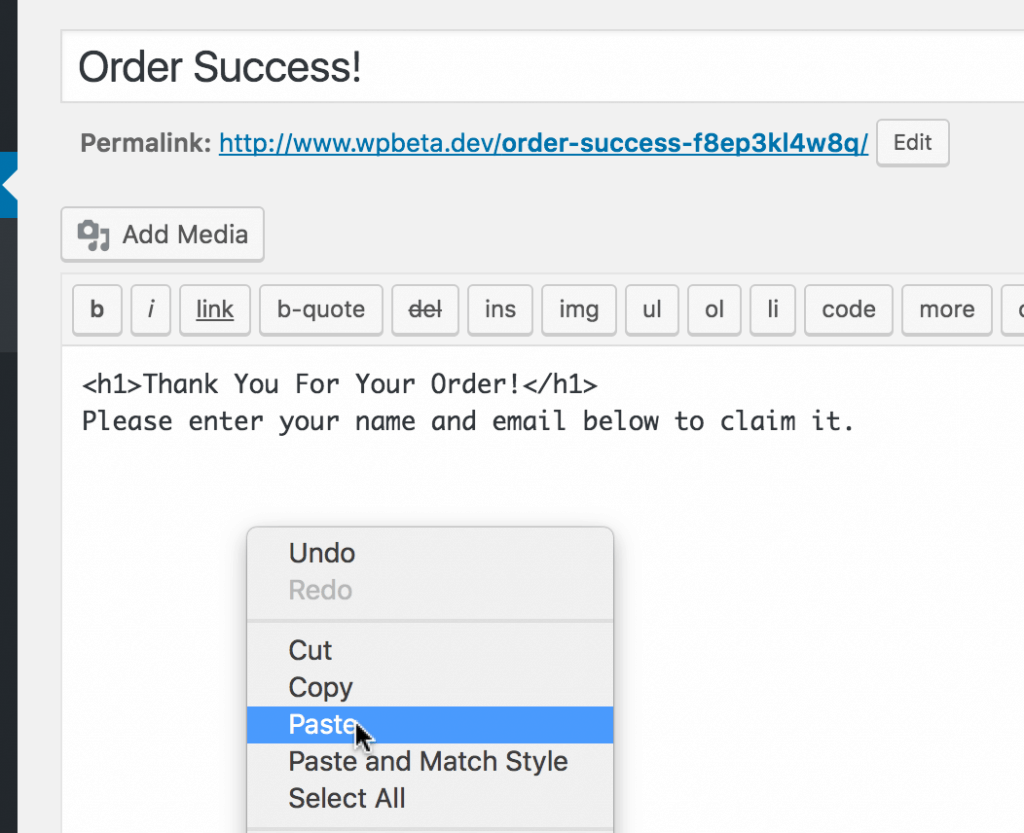
Switch over from visual to text editor, paste the form code you got from your email service provider. You can use a plugin if they provide it.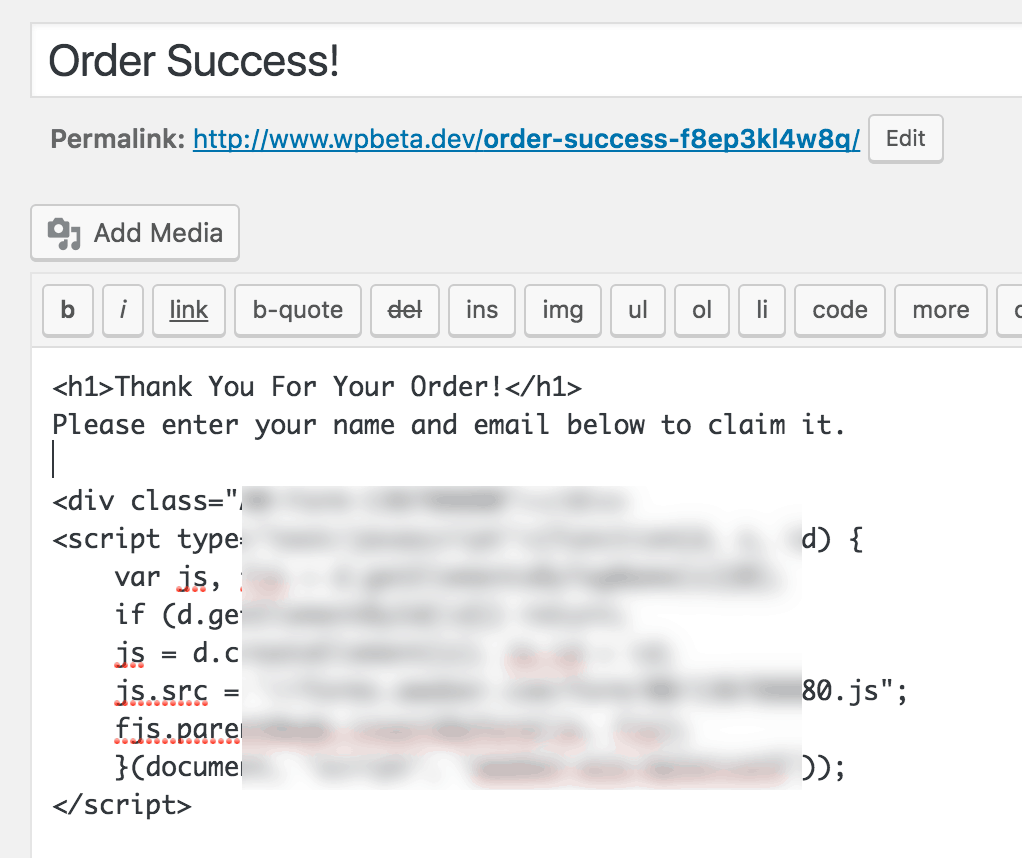
This is what it should look like. Make sure you now save the page, and save it while still in text editor mode.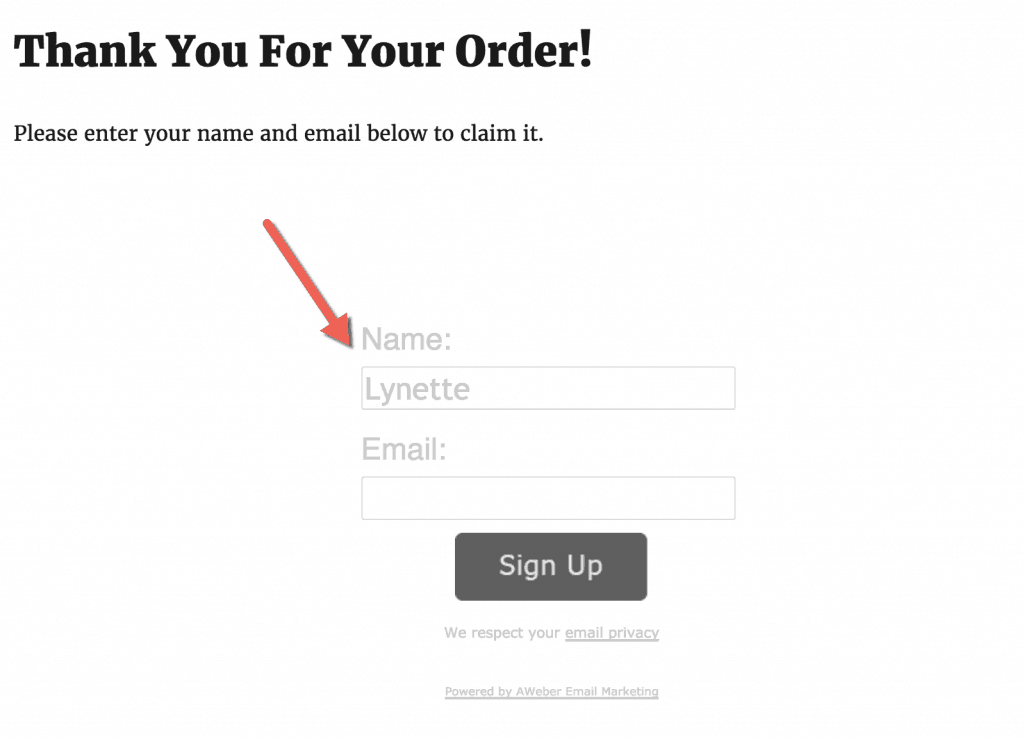
This is what it should look like. And….you are done! Make sure you test your process before going live.
Note: You might want to install and use a plugin to hide this page from search engine robots as well as one to hide it from WordPress search results.
As you can see the process is dead simple. There is no need for expensive plugins or shopping cart software. Certainly very little learning curve to it. You already know how to create a page in WordPress or you should. Same with the list and list forms. The only new thing might be creating the PayPal button. There is very little tech knowledge required.
But, What About…
As you have likely noticed, there are some problems with this method of delivery.
You can’t be sure the person subscribing to the list has actually paid. It is a valid concern. But if you are just starting out, low tech and making money is often better than worrying about theft. Should you? Sure but right now, your focus should be making your first dollar. You could always set aside a time of the day to remove non-payers or hire an assistant to check. Chances are you aren’t selling out hundreds of copies right out of the bat. When you get to that bridge, it’s time to upgrade.
It’s not useful for selling a lot of products. This is a GREAT way to sell a few products fast. If you want to do some test marketing, short-term products and so on. If you have a lot or will plan to add a lot more, the better option is to bite the bullet and invest in a cart or system right off the bat. I use aMember. There is a learning curve, but better in the long run.
You can’t recruit affiliates. If this is a must, you should start shopping for a system and skip this altogether.
I hope this has been helpful. Again, despite the flaws this method has its place. Sometimes, you just don’t need anything fancy. The fastest way to money is not always the prettiest, but it is the more profitable. Good luck with your sales!