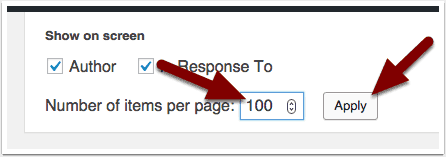One of the strengths of WordPress, is simplicity.
On its own, without plugins and themes, there isn’t a whole lot of configuration.
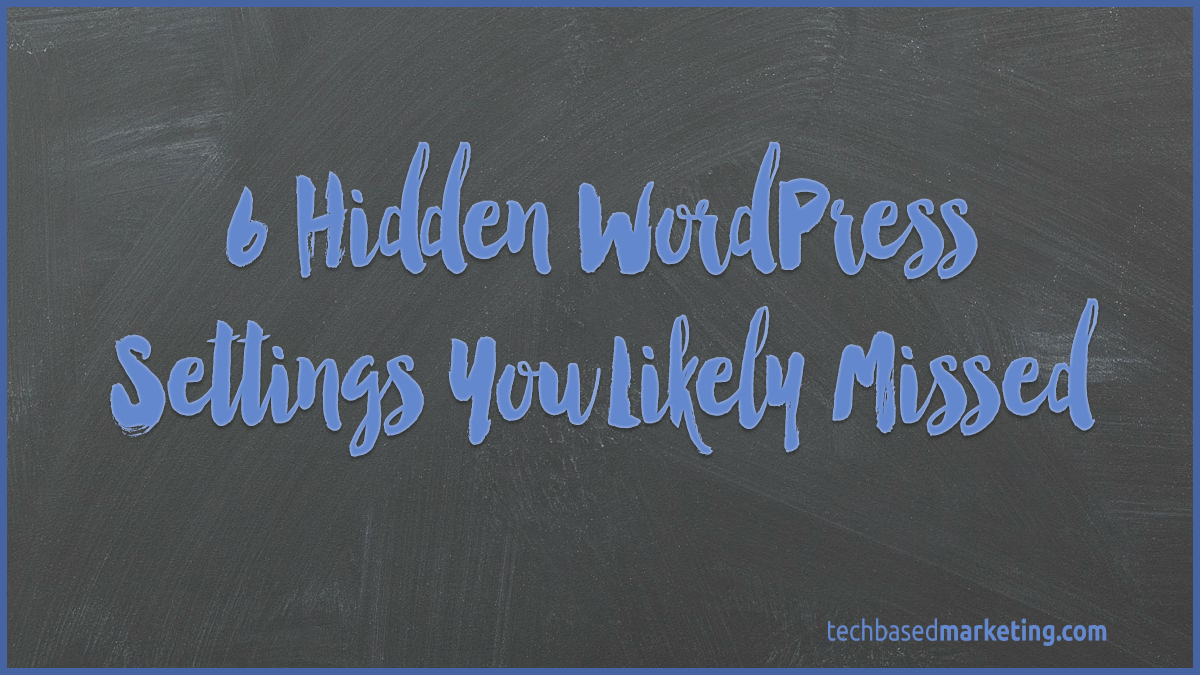
This is what attracted me to it. I’d been using many different systems before it. They all had a crazy number of settings. That doesn’t mean it’s bad. Just overwhelming and perhaps 80% of it unnecessary.
Despite the simplicity, there are more settings in WordPress than meets the eye. Several of them can be found in the Screen Options panel. If you’ve never explored it, don’t feel bad. The screen options tab is easy to miss because it stays all the way up in a corner.
Here are some screen options that you may not be aware of.
Viewing More Than 20 Items Per Page
We talked about this in detail. Useful when moderating comments or on older sites where you have a lot of content built up.
Disable Full Height Editor
WordPress 4.0 introduced the expanding editor. It does exactly that. The more you write, the editor expands to fit your content. I loved this until I had to write a super long post. Don’t get me wrong. It is helpful while writing the post. Not so helpful when I had to go back several times to edit plugin settings found on the page. Then, I had to scroll down the entire page before getting to the checkboxes and options at the end.
Turns out, all that scrolling was unnecessary. You can turn the full height editor off. This feature is still useful though. So you can turn it back on when editing another post.
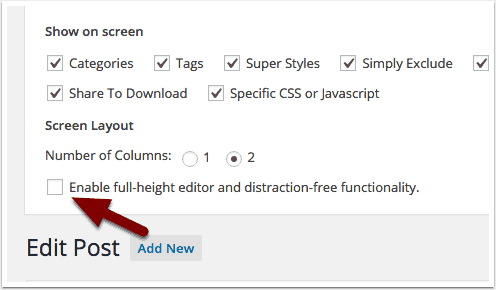
Screen Layout
In the editing screen, what you typical see is the visual editor to the left. Publishing settings to the right. On a smaller screen, the editor becomes narrow, making it a bit of a pain to write.
The screen layout option here may be helpful. Select 1 column and the publishing settings get pushed down. This makes the editor wider, more comfortable to use.
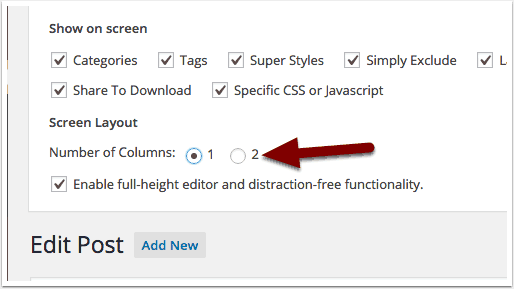
Declutter Your Editing Screen
Sometimes your editing screen becomes a jungle of settings from various plugins. If there are settings you don’t use often or at all, you can hide them in Screen Options. Uncheck anything you don’t want to see.
If the options are from a plugin, this won’t disable the plugin. You may need the plugin to function or use elsewhere. It just won’t clutter up the editing screen. I usually disable Revisions, Trackback, Excerpts and Custom Fields. These are core features by the way.
You can also do this for other screens. Not just your editing screen.
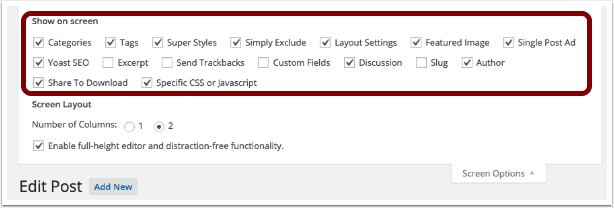
Widgets Accessibility Mode
This one threw me in a loop one day, when I could no longer drag and drop my widgets. I soon found out, accessibility mode was turned on. Most people won’t need this, but sometimes it can come in handy.
For example, my mouse is acting up. Dragging and dropping stuff is a major pain. This is also useful when you have trouble controlling the mouse in a drag/drop fashion. Sometimes it’s tricky.
Accessibility mode lets you add widgets by clicking and selecting drop downs. It does take a few more steps to add a widget.
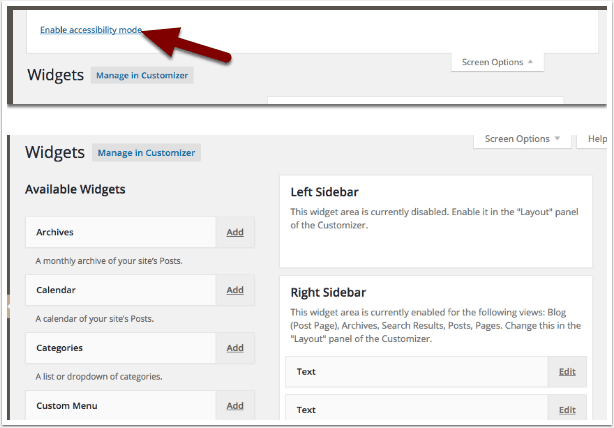
Menu Link Properties
Do you have a link in your menu you prefer to make open in another window? In menus, open the Screen Options panel and check the Link Target option. Now, you will have the ability to make the menu link do that.
Another nice option here is CSS Classes. Useful when you have some CSS know-how. You can give each menu item a class name here. Then, style the links to your needs in your stylesheet.
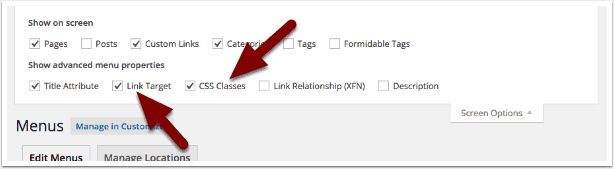
These are some of the core screen options. Your site may contain more. It all depends on what plugins you have installed. For example, we use Yoast SEO. This plugin adds 4 columns to the post listings screen.
Usually not a big deal. When I have to minimize the screen, that’s when it becomes painful. You can use Screen Options to uncheck columns added by the plugin you don’t need to see.
Do you use any of these? See something I missed? Let me know.