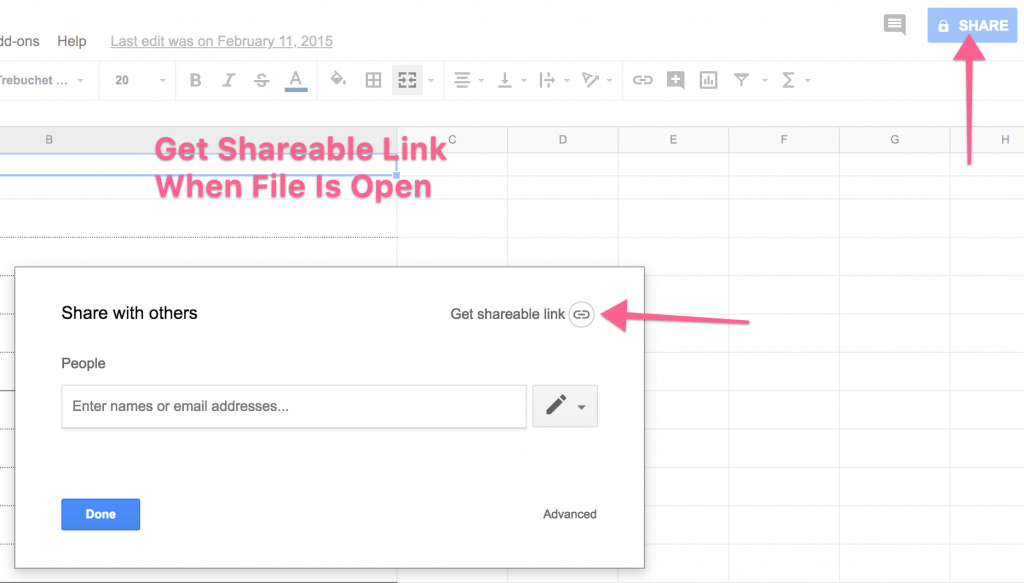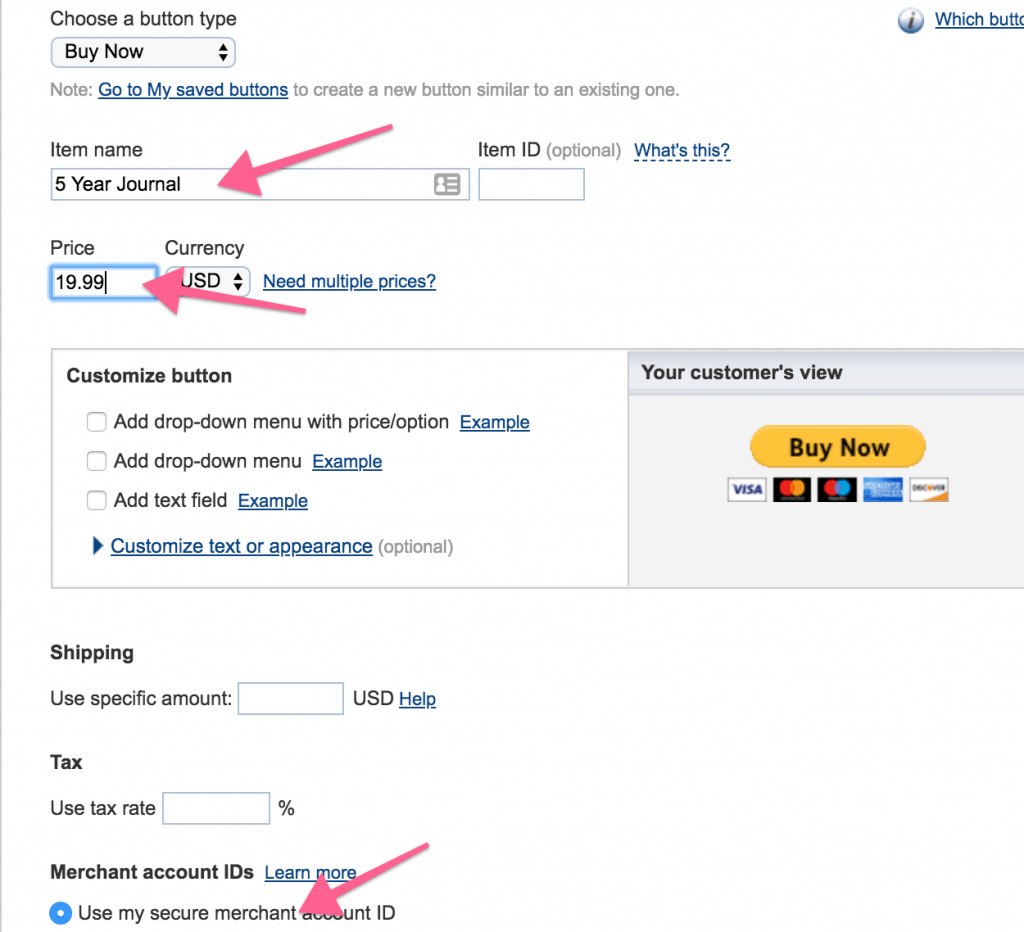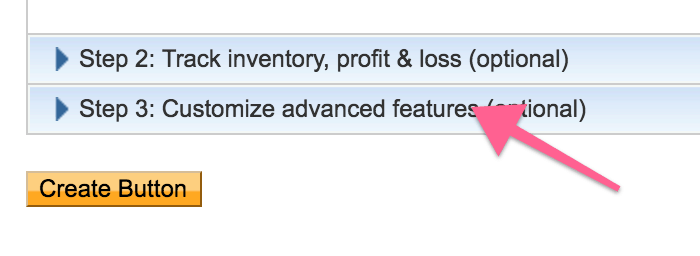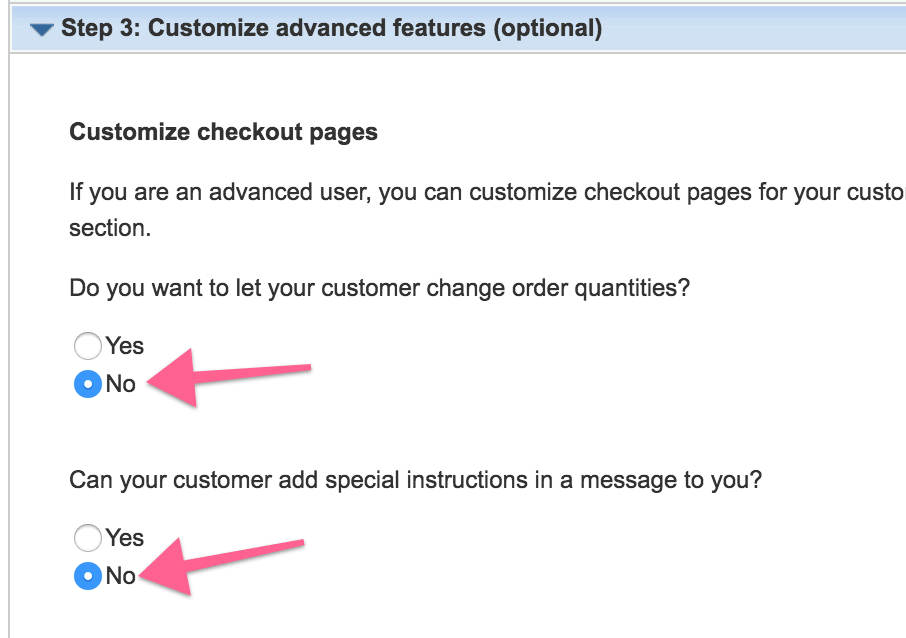Selling digital products doesn’t have to be complicated or difficult. You can do it in a very barebones method with PayPal and with no unnecessary spending at all. That is exactly how I started knowing absolutely zero about selling digital downloads.
Is this the absolute best method? No, but it certainly is the fastest method to get started with no or little money. A lot of times, getting your product out the door and selling is worth much more than getting things right the first time. Besides, it’s a great proof of concept if you want to see something will sell.
Here’s what you need to do.
Step 1
Create your PayPal account and upgrade to a business account, if you haven’t already done so.
Step 2
Figure out where to put this file online. Since we are talking barebones, you can use DropBox or a similar service. If you don’t even have that, get a Google Drive account. For simplicity, we are going to proceed the tutorial using Google Drive.
Step 3
Upload your digital product to your Google Drive account. Right click on the file, or, when the document is open, click the Share button.
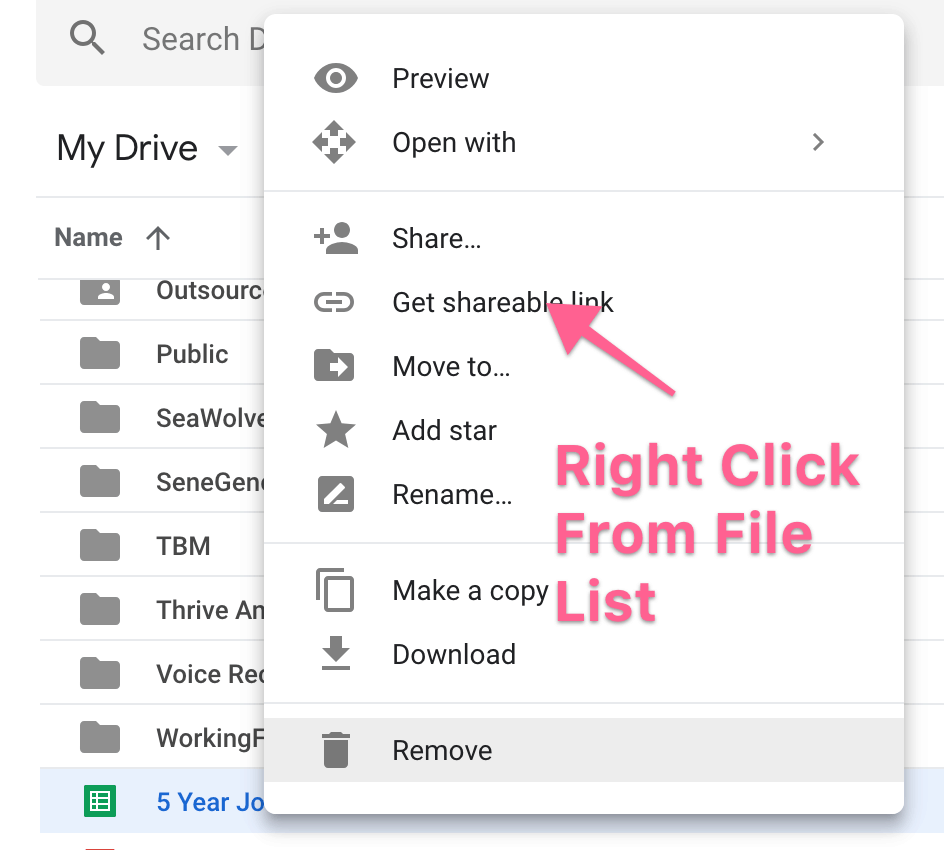
Step 4
Select the option where anyone with the link can view. Copy the link given and click Done. You will want to set aside this link for now.
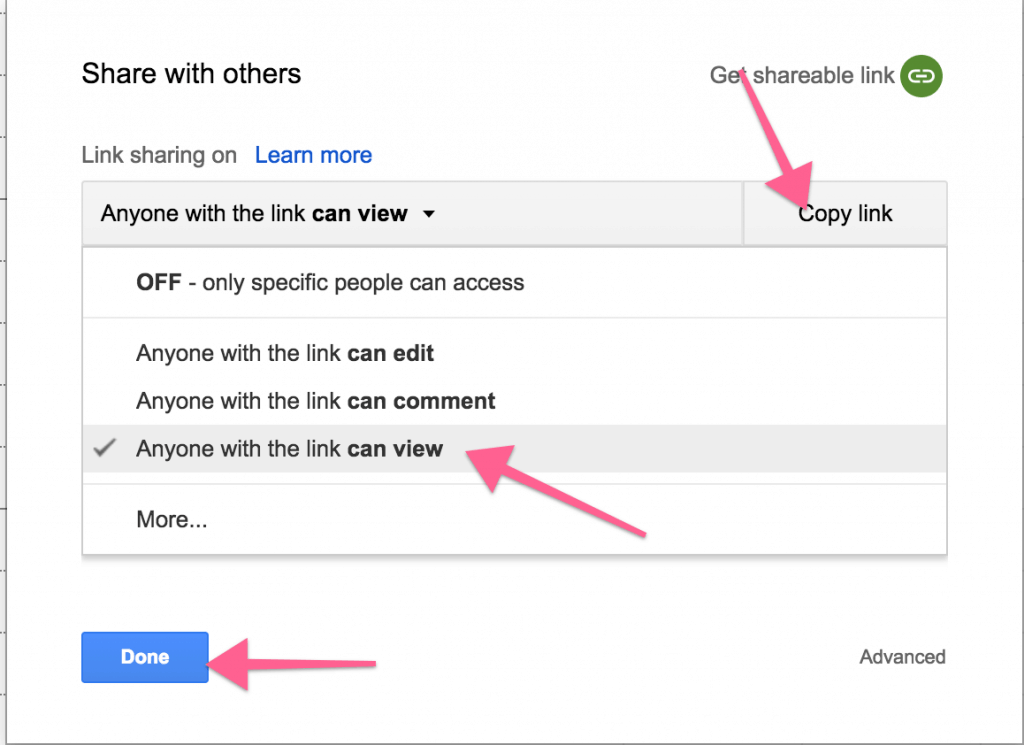
Step 5
Create a new Google Doc document. This will serve as your “pick up” page. This is what people will see after they have paid and redirected from PayPal.
Write something short and sweet to thank your customer for their purchase. Tell them to click the link to download their purchase. Paste the link from the previous step into the document.
In the example below, we actually made a button inside Google Docs and make the button a link. Save your document. Repeat step 4 to get the shareable link for this document. Set it aside.
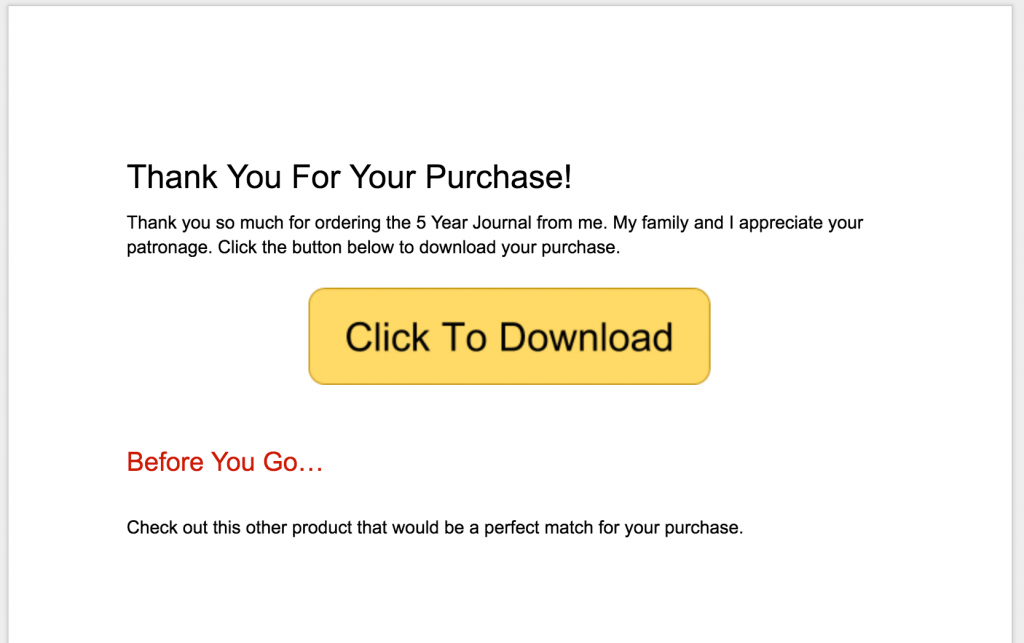
FYI: You can also create this page on your website or blog if you already have one.
Step 6
Now it’s time to create your PayPal button. Log into your PayPal account. Click the PayPal Buttons link from the drop down menu on the top.
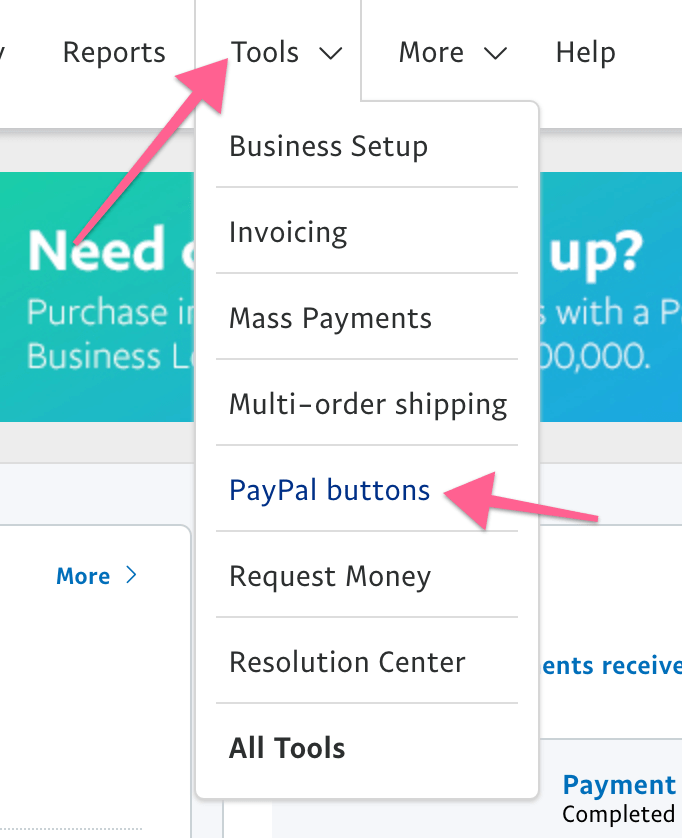
Step 7
Choose the type of button you will create. In this example, we are creating a single buy button.
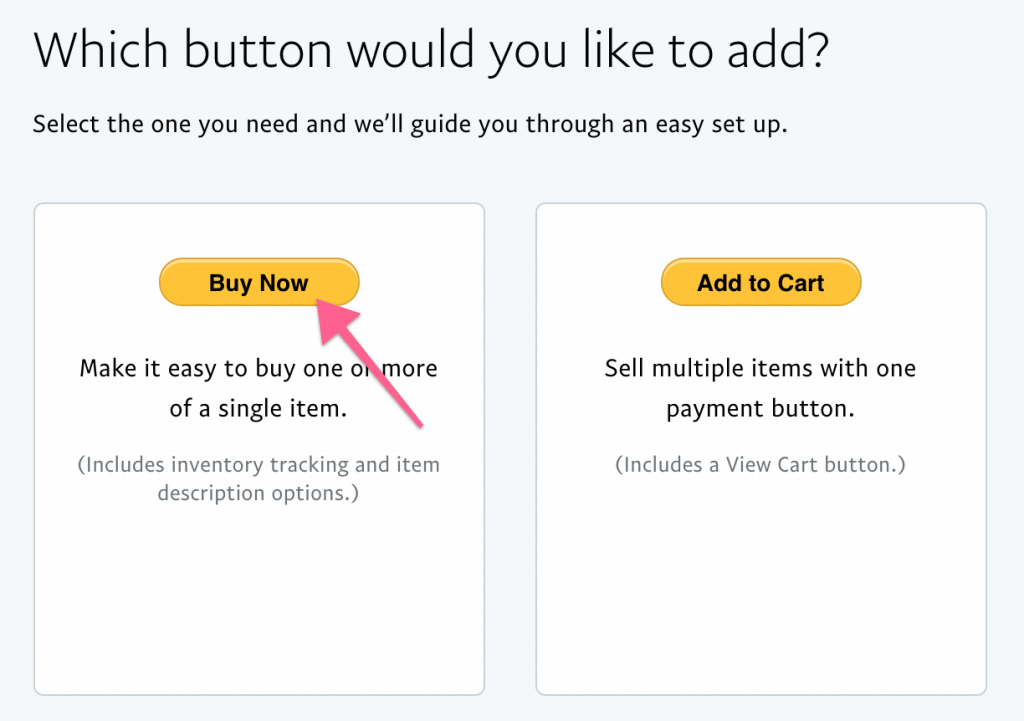
Step 8
Start configuring your button by giving it a name. This will show up for your customers in their receipt and account so you want to be clear. Give it a price. Most important at all, select the option to use the secure merchant ID.
Step 9
Click on the step 3 bar. You can skip step 2 in the button setup process since inventory is not necessary for digital products.
Select no on the next two options since they are unnecessary.
You can set the shipping address to none unless you need it. Past the URL to your Google Doc into the field that says Take customers to URL when they finish checkout. Click Save.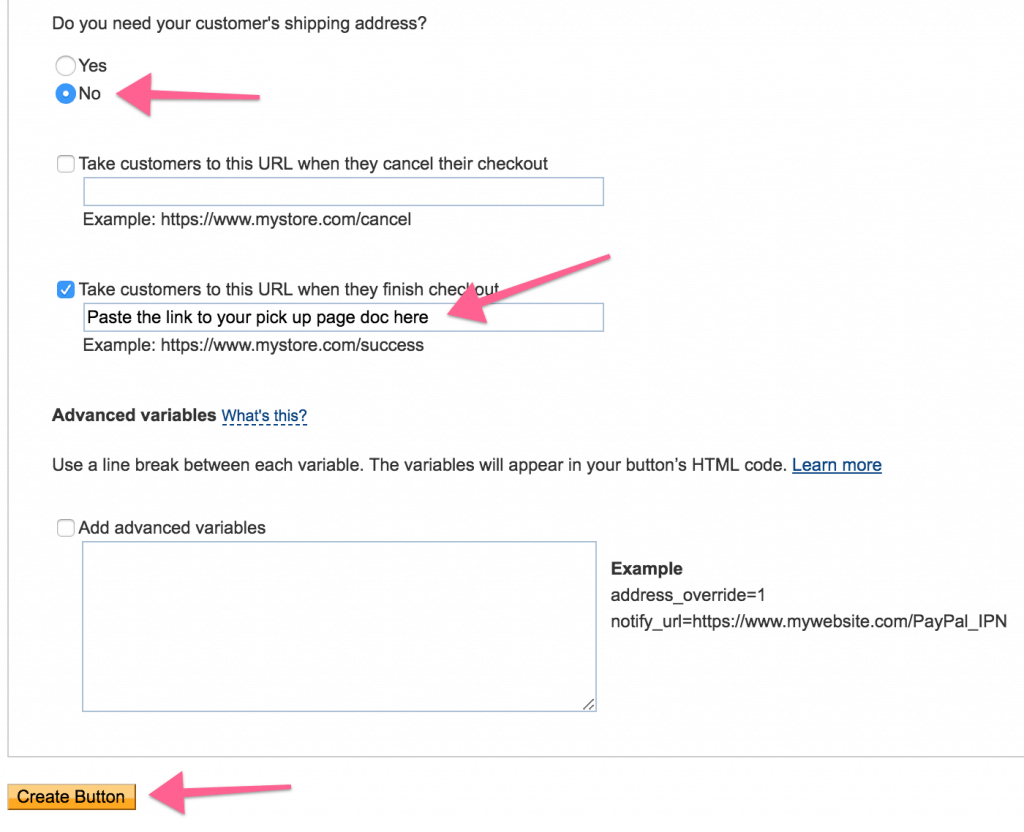
Step 10
On the next screen, you’ll be shown your button code to put on your website. I prefer to grab just the link because it’s more versatile. Now use this link on your own blog, web pages, signature link, social media and more.
Then, promote it like crazy!
And there’s all there is to it. 10 simple steps. The cons with this method are:
- You aren’t automatically creating a list of paid customers. Yes, you can always export through PayPal for name and emails but they aren’t immediately in a system you can followup with them and believe me. You want to followup.
- It’s insecure. Truth is, everything online has some security risks. However, since there is no requirement to register to download the product, that is not so great.
- Difficult to grow with you.
You can’t recruit affiliates. If you want to do all that and more, then you’ll want to take a peek at this other video tutorial I did on selling digital downloads. You can still use PayPal with it too, plus it has no upfront or expensive monthly costs eating up your money when the product doesn’t sell.