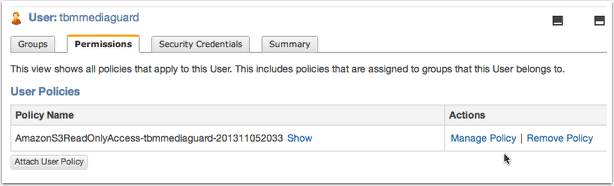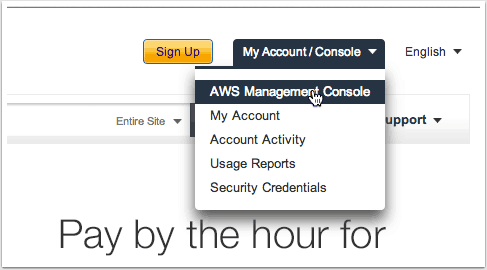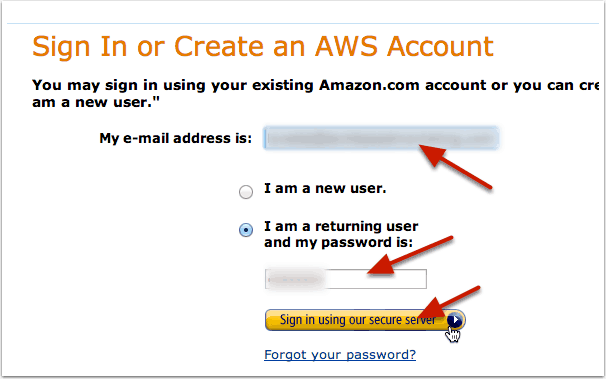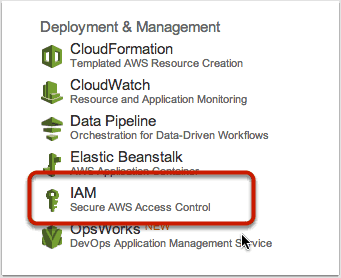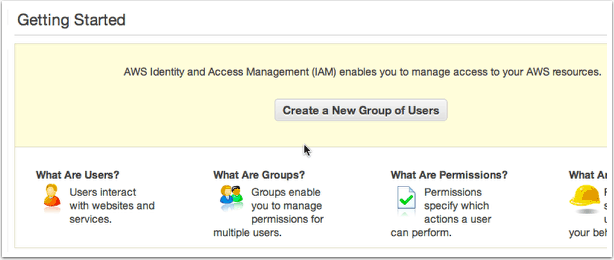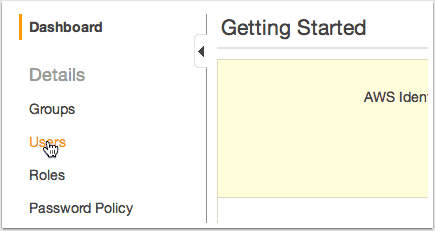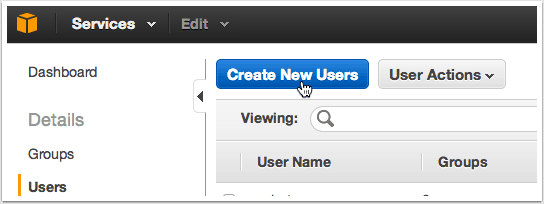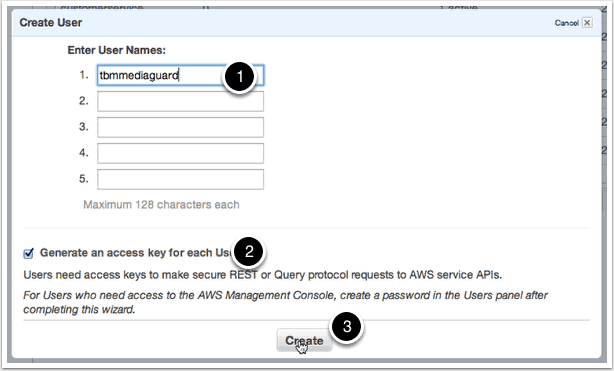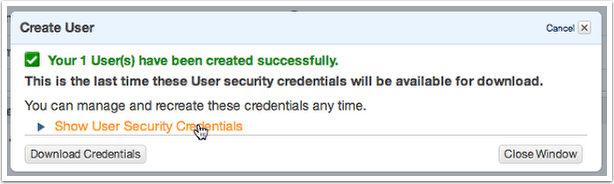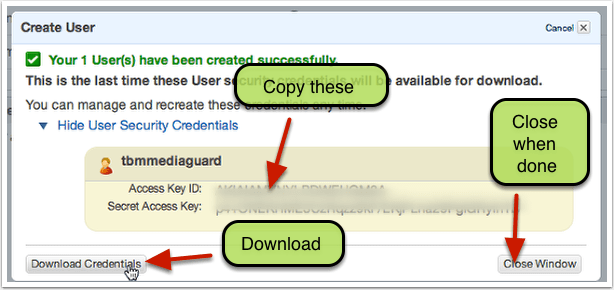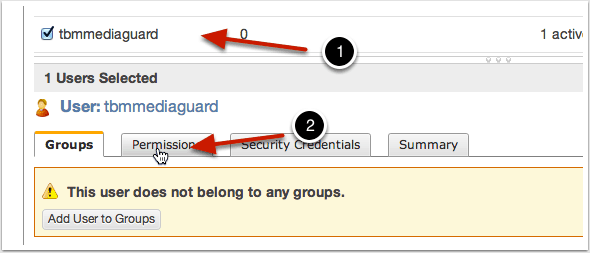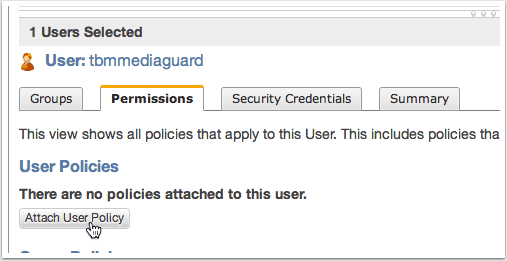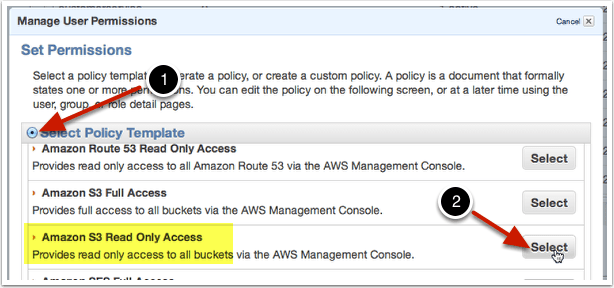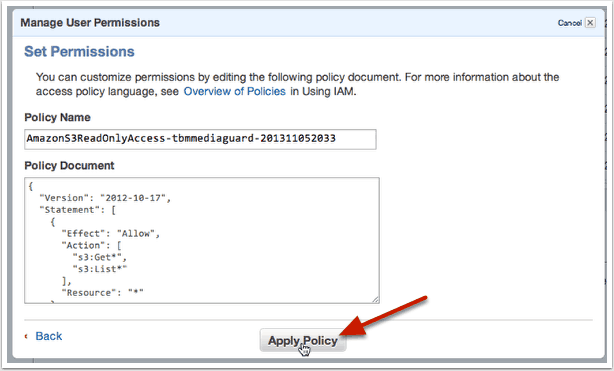When you host your files on Amazon S3, there’s a good chance you will eventually use it with a WordPress plugin like MediaGuard that lets you play protected videos, audios or create expiring URLs. Most plugins or software will ask you for security access and keys in place of access keys.
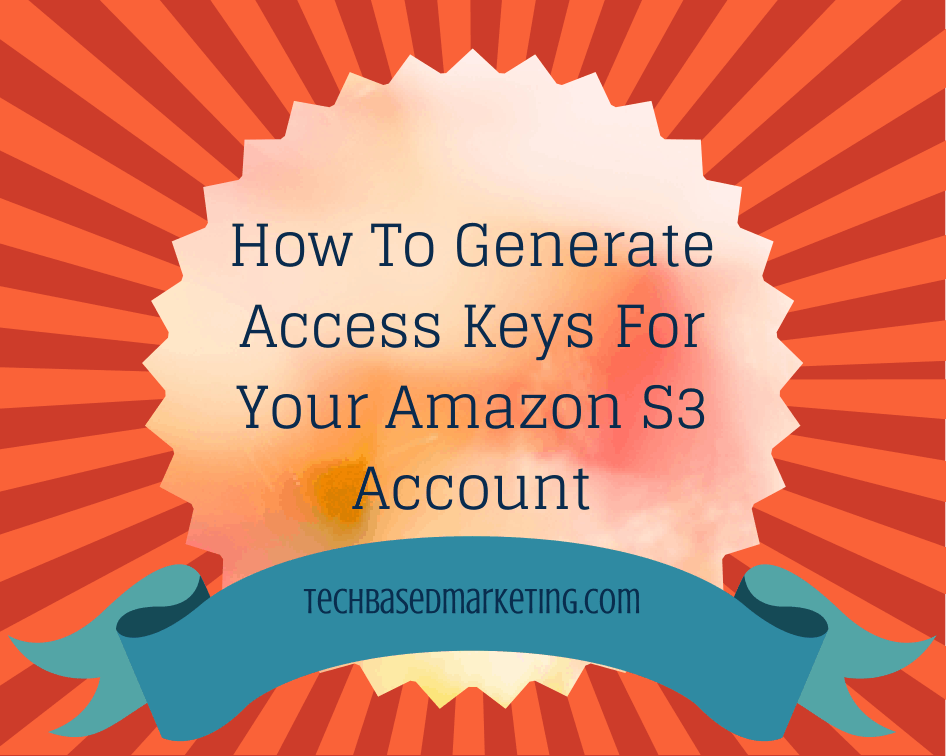
It’s not always apparent how to get these keys. Here’s an illustrated tutorial to help.
Amazon Web Services
Go to Amazon Web Services page. On the top right corner, click the My Account/Console drop down, click AWS Management Console.
Log In
Enter your Amazon AWS account login, then sign in.
AWS Management Console
You should then land in your console with multiple services. Click on IAM (Secure AWS Access Control)
IAM Management Console
You will not be in your IAM Management Console. You now have two options and a decision to make.
You could create a group with users inside it or a single user. Amazon helps you out a little by explaining groups are where you manage permissions for multiple users.
For most of us, if we need a key to use with a plugin, creating a user is sufficient and so we will do this in this tutorial.
Users
Still in your IAM Management Console, on the left menu, click Users.
Create New Users
On the next screen, click the Create New Users button
Create User
You will see a popup with the option to create up to 5 users. Simply enter a username. This won’t exactly be used in the key but it still makes sense to create a somewhat descriptive username so you know what this user is for later.
Make sure you keep the Generate an access key for each User option.
Click Create
Security Credentials
Your users are now created. You can quickly grab the credentials by clicking Show User Security Credentials link to reveal the key and secret.
Download Credentials
You can also Download Credentials. I recommend you do this as well just in case.
Manage User
Once you close the window, you will now see a list of users or just one user if you’ve never done this before. Click on the user you just created. This will expose the tabs below the list.
Select the Permissions tab.
Attach User Policy
In the permissions tab, click Attach User Policy to tell Amazon what type of permissions you want this user to have.
Select Policy Template
There are many options as you can see and sometimes you may need something complex and more detailed. For this case, we will be creating security credentials for the use in a plugin like MediaGuard.
Select the Select Policy Template option. Scroll until you find Amazon S3 Read Only Access option. Click the Select button for that option.
Apply Policy
You will now see your policy in all its geeky policy. Do not change or edit anything in the Policy Document box. If you want, you can change the Policy Name to something that makes sense to you. Personally, the default is plenty. Click Apply Policy.
Policy Applied
Once you click that, you will see the policy listed in your Permissions tab and you can review, manage or remove this policy later if you wish.
You can now use the security key and secret that you received earlier.