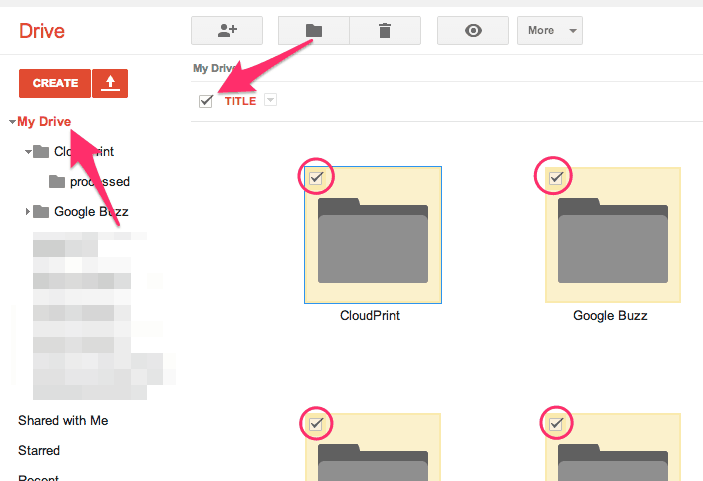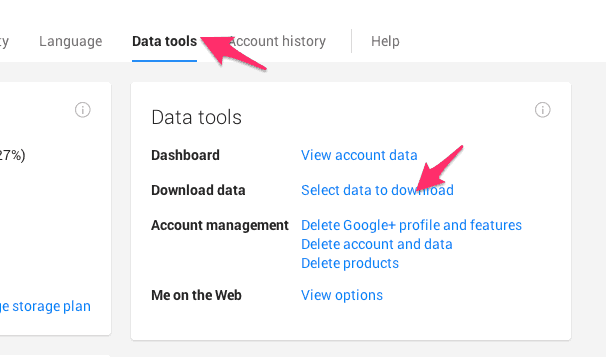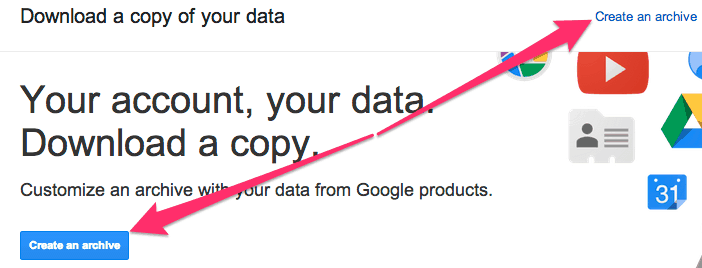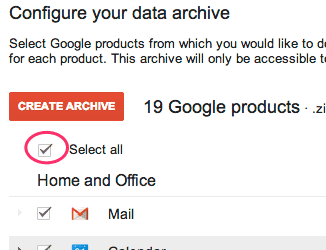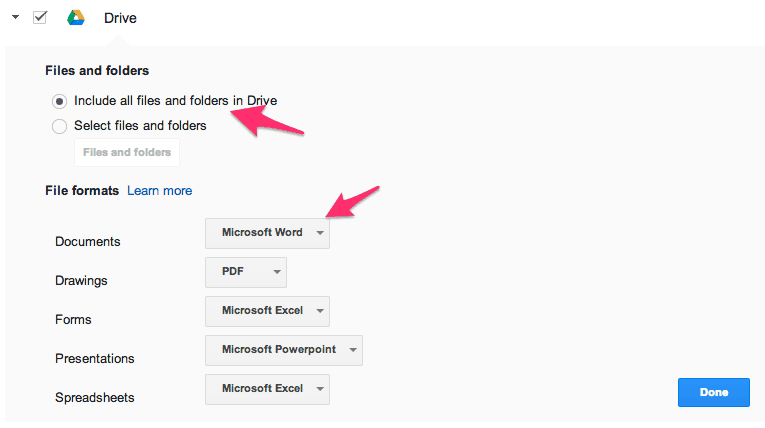Google Docs does a fantastic job of saving and maintaining your documents for you. However, as a small business owner, it’s only smart to want to store a copy (or copies) of your documents on your own drives – just in case. After all, a lot of time, hard work and resources have been spent to create and maintain them.
Many people recommend syncing with Google Drive on your computer and other computers. Even I did. After some research, I’ve discovered I was wrong! If you ever open up the .gdoc and .gsheet files in a plain text editor, you will see they contain nothing but a URL to the document itself (and some document ID references).
If you can’t find the document from within Google Docs itself I suppose this could be very helpful. However, seeing the file doesn’t actually contain the document contents, this is not going to help in the event the document gets corrupted or deleted completely.
Here’s what you can do instead to backup your Google Docs documents.
Download All Your Documents In Native Format
Log in to your Google Drive, click on My Drive. On the top of the right panel, click the checkbox. This will automatically check all your files and folders.
Next, click on the More drop down. Then, choose Download…
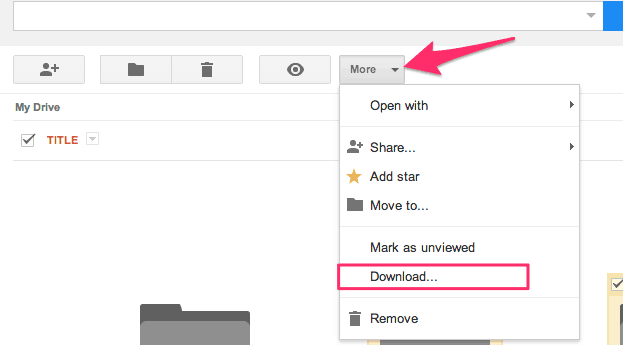
This will give you a popup with various options. If you want to do all items, select the All items tab. Please keep in mind that this tool is limited to converting and downloading 2GB’s at a time. If you have a lot of documents and they will be very large, you may have to use the convert selected files only option or you can choose to save one type of document at a time, skipping the rest.
Next, review the converted formats. By default all Documents will be converted to Word (.docx), Presentations to Powerpoint (.pptx) and Spreadsheets to Excel (.xlsx). You can change these formats to Open Office using the one-click change all method. Or you can use the drop down to select the format you want your documents converted to.
Once you are happy with your selection, simply click the Download button.
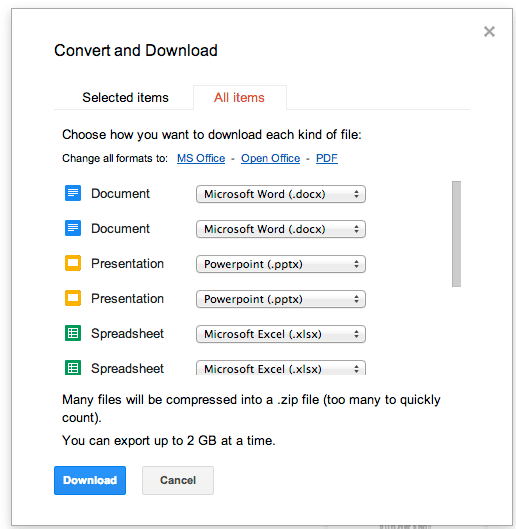
Google Drive will do what it needs to do. If you don’t want to wait, you can opt for Google to mail you when it is ready for download.
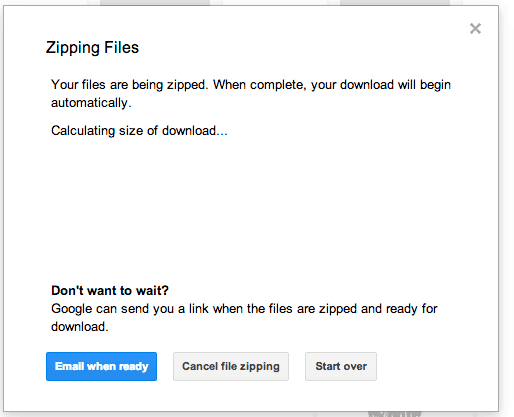
Download Your Google Data
The other option is to use Google’s data tools (sometimes referred to as takeout). You can access it directly here or by click your account >> Data tools >> Select data to download.
Click the button or link to Create an archive.
The data from all tools are selected by default. If you only want your documents, first click the Select all to uncheck everything.
Then, select Drive. To be sure you know what you’re getting click the Edit link.
Here, you can choose if you want to select everything in your drive or just selected files and folders. You can also choose the file formats of your documents to receive, just like the download option above.
Once you are happy with your options, simply click Create Archive and download will prepare it for download.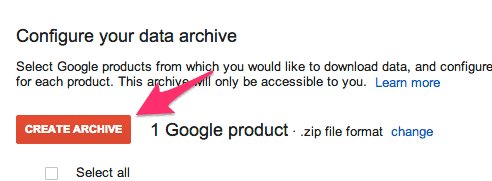
The downside to these two options – they are not automated. So you will likely have to put this in your calendar to download backup copies every month or week. The good news is, these methods don’t cost you extra money.
Commercial 3rd Party Options
For more automated options you can check out these third party commercial services.