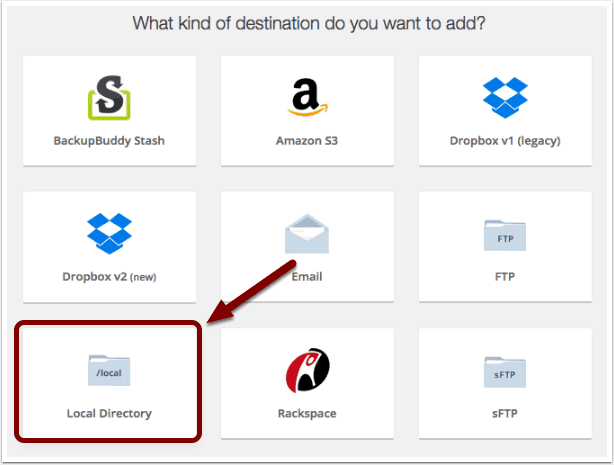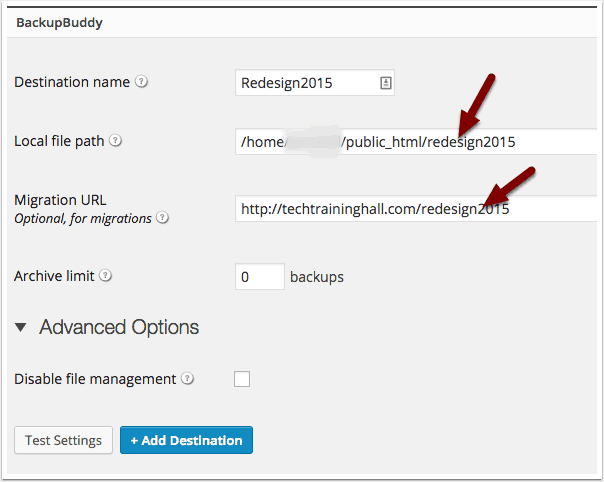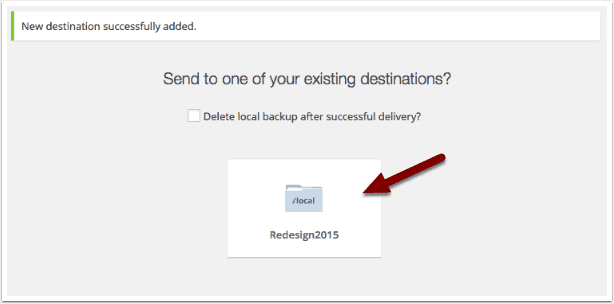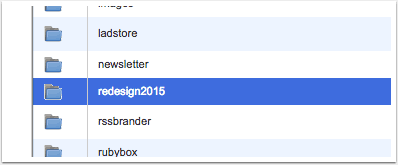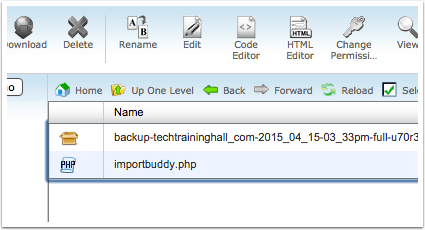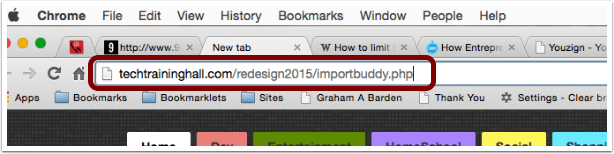Throwing up a new design used to be easy in the days when pages were static HTML, developed locally and the designer has 100% control. To redesign an existing WordPress site however, is a bit more complicated.
- Widgets are often displaced. So if you have a widget heavy theme before, chunks of your content might be missing.
- Comments get posted and/or someone on the content team adds a new post while you are working on the design.
- Then there are theme settings that often are tied into the way a theme works.
So what’s the best way?
On this site itself, we’ve gone through various iterations and I’ve tried a number of ways. Overall though there are two major routes.
1. Clone And Work On Your Computer
Being a plugin developer, I am set up to do this quickly and easily. This isn’t feasible for most people since it involves setting up a web server on your own computer. If that does not deter you, there are tools that make it easy for you. Try MAMP, AMPSS, and Wampserver. All are free.
Once your server is set up, use BackupBuddy to create a backup, download it to your computer and import.
From there, you can install your theme and try different things based on your existing content – that is important. When the time comes to switch, you’d only upload the theme files, including the files you edited. Anything that you created using the theme Customizer or widgets will have to be re-done on the live site, or imported. So just be prepared for some time to do that.
No matter what you do, do not upload the entire site, overwriting the database or you’ll lose any comments/posts that were created while you were redesigning.
2. Clone It To A Different Directory/Database
This is the method I used recently. First, I created an empty database through cPanel. You can create a new user for this database if you wish. It’s not necessary, but I did because switching users and their passwords every once in a while doesn’t hurt security-wise. Whatever you do, be sure to give the user access to this new database.
Next, log into the existing WordPress site and create a backup using BackupBuddy. Once the backup has completed, go to the backup file you just created. Click Send.
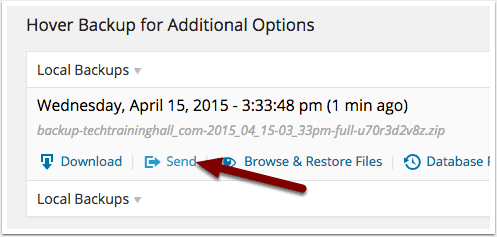
Before doing moving forward, consider also downloading the backup file to your computer to keep. Just in case. You will be asked where to send to. Click Local Directory.
For the destination, enter a (new) folder name at the end of both the Local File Path and Migration URL. In our example below, we entered redesign2015. This folder doesn’t have to exist, then click Add Destination.
Now, you that the destination has been added, you can just click the folder to complete the send.
After a moment, using cPanel or your FTP program, look inside your public_html folder you should see the new folder and inside this folder will be the backup file and the import buddy file.
Open a new tab in your browser, go to the URL where you sent the backup to. Since we sent the file to the redesign2015 folder, we will go to the URL pictured below.
From there, Import Buddy will have a set of steps and directions we simply follow. A few steps in, you will also be asked to enter the new database information. Do it.
Finally, you will be asked to confirm the change of URL (don’t worry, your old site is still intact). Click the next button and you’re done. Import Buddy will ask you to clean up and present you with the URL of your newly cloned site. Log in to the clone and begin re-designing.
After Redesign
After you are satisfied with your new design and ready to switch, you will have several options:
A. Switch Out WordPress Site Address
When you do it this way, there is no actual copying of WordPress needed. I find this to be the easiest and quickest. Follow these directions and you’re good to go.
The bad: If you have new posts or comments made while you were re-designing, they won’t be carried over.
B. Copy ONLY The New Theme
Using cPanel’s file manager or your favorite FTP program, copy your new theme and any edited theme files to your existing install’s wp-content/themes folder. Once you have done so, log into your existing site and your cloned site, preferably on different tabs. I find it also helps to put these two tabs in separate windows side by side.
Activate the new theme on the existing site. Go back to the cloned WordPress and replicate or copy over any settings, widgets, content etc. to the existing site. If you used the customizer, you can also use a plugin to import your customizer settings. Continue copying/replicating until you are done.
The bad: It’s time consuming, but you won’t lose new content/data/comments and hey – redesigning a website is intensive stuff.
And that is about it. Naturally, there are other ways to do this. For example, I personally would manually edit the database since I’m comfortable doing so, but this is not always easy and if you mess up the database, which is super easy to do, there is no undo.
Finally before I go, needless to say – backup, and backup before you do anything! I usually keep several backups until I’m satisfied the switch has been running smoothly for a while.