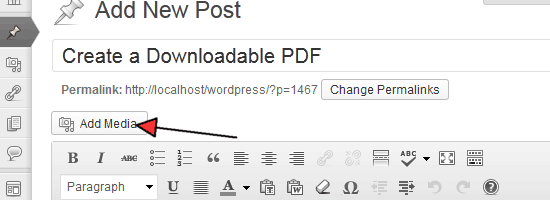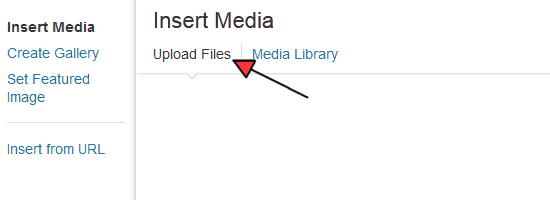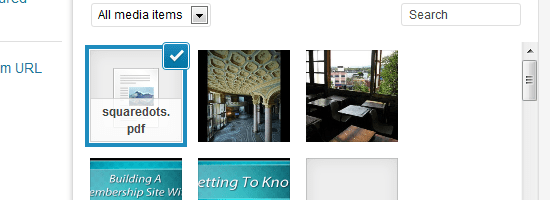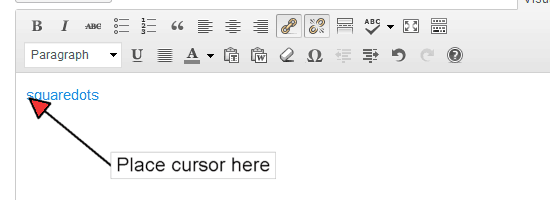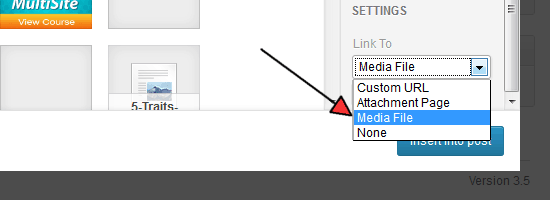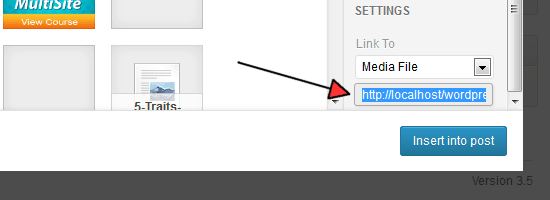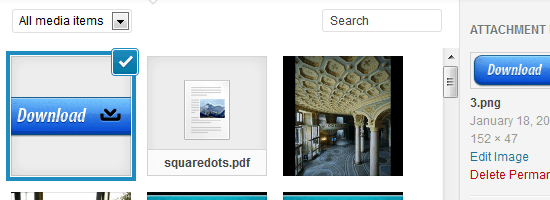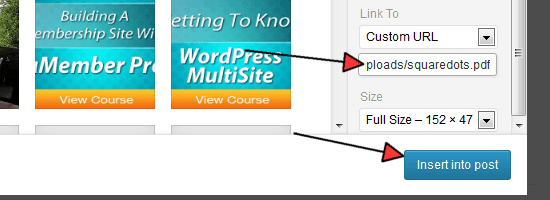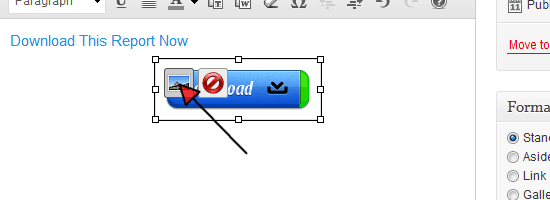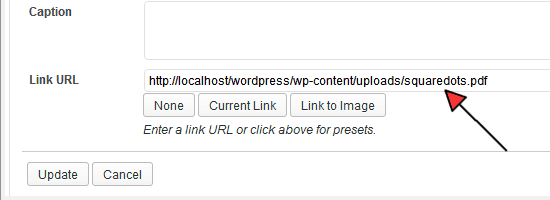How To Offer A Downloadable PDF On WordPress
Believe it or not, it is super easy to put up a link for people to download a PDF from your WordPress powered site.
Create Links To Download A PDF
In the post (or page) you want people to download the file from, place your cursor where you want your link to appear. Click the Add Media button
Click Upload
Select the PDF file you want to share or drag and drop it into the media uploader. Then click Insert into post.
By default, WordPress will use the filename as the link text. You’ll want to edit that to something that makes more sense like “Download”. Be careful! If you select the text and start typing you will lose the link. The best way is to place your cursor in front of the link. Start typing and only then delete the portions you don’t want.
This will give you a simple link when clicked, will download the PDF. Please note however, different browsers and plugins on users browser can modify this behavior. For example, if your visitor is using Chrome, all PDF links open up inside a new tab.
This really isn’t something you can change and personally, I prefer to just link directly to the PDF so that it conforms somewhat to the user’s expectations. This is especially true now with mobile devices and mobile traffic taking over. It is very frustrating to be forced to download a PDF when you can view it right in the browser on the desktop. Three times more frustrating on a mobile device.
However, if you really, really, really want to force people to download the PDF, the simplest, least technical way is to simply zip it up before uploading to WordPress.
Using A Button Instead of A Link
Now that we know how to make a link for people to download your file, you probably want to replace the link with a fancy schmancy button instead of a boring old link that could easily be overlooked.
Get the PDF’s URL
First, make sure you grab the URL of the PDF file you just uploaded. Do this by going to Add Media.
Switch to Media Library
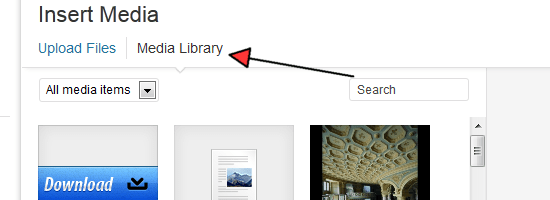
Locate the file, click to select it.
On the right panel, you will see some information about the file, scroll to the very bottom, make sure the Link To Media File is selected.
Directly under the Link To box you will see a URL. Select the entire thing and copy it. You’ll need it shortly.
Create Your Clickable Button
Next, still inside the media uploader, switch to Upload Files. Upload your button graphic to WordPress using the media uploader. This is easy enough.
Select the graphic you just uploaded – usually this is done automatically. Make sure only that item is selected and nothing else.
On the right panel, scroll to the bottom, select Link To Custom URL. In the box directly underneath the Link To option, page your PDF’s URL here. Make sure there aren’t double http://’s because WordPress adds this for you. Click Insert into post. Voila! You now have a clickable graphic button that downloads or opens your free PDF.
If you ever need to edit the URL to your PDF – maybe you updated it and added a new version, just click on the button graphic and then the edit icon.
Change the URL and save.
Was that easy or what?
Do You Want A Hands-Free Business?
Then get this guide to help you systemize your business so you'll have more time working on your business.
Hey! I want to make sure you know what you're getting here. In addition to the guide, you will also receive our memo that includes special offers, announcements and of course actionable information.