Why Your PDF’s Have A Different Author On Kindle Personal Documents
One of the best parts of the Kindle device or app is the ability to load it up with documents of your own. As I declared a few weeks back, that’s the only way I read these days. Everything is loaded into the Kindle which makes commuting and time spent waiting in line so much more productive.
Apparently, I’m neither alone nor am I in the minority. A quick peek at Google keyword tool tells me a high volume of searches for people who are interested in viewing, reading or getting their PDF documents on the go on the Kindle device or app.
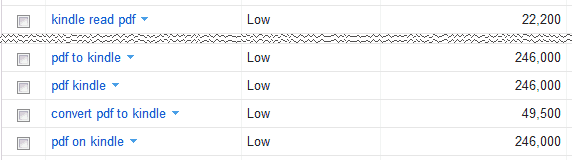
Take a good look at some of those numbers… pretty high huh? People are going to load your documents be it paid or free PDFs into their devices and when they do, they will see something like this.
Here’s the news. If you have outsourced your PDF document creation or got is as PLR and didn’t bother to set your document information (also sometimes referred to as metadata), the author name that shows up, may not be yours at all.
Trivial issue? Perhaps, but I think not because I think consistent branding from the smallest items like a PDF document to your logo, colors, business cards etc is important.
You are in luck however, because this is a very easy fix.
In Adobe Acrobat
You can simply open the PDF file in question, go to File >> Properties >> Description >> Author
In PDF X-Change
Open the PDF file, go to File >> Document Properties >> Document Info >> Author. Make sure you save the file.
In Open Office
Open your Open Office Writer file, go to Tools >> Options >> OpenOffice.org >> User Data >> First name, Last name >> OK
Then, go to File >> Properties >>Make sure Apply User Data is checked >> Reset >> OK
Now, you can export as PDF and it will have the correct author name.
In Microsoft Word
I don’t use MS Word a lot so if you know of a better way in Windows or if the Windows version works differently, do share. This is for MS Word for Mac. First thing I noticed, setting author information for the file or in properties doesn’t work. Not sure is this is a quirk only on the Mac version. So the workaround, is to print, then Save As PDF. Not Save As PDF directly inside MS Word.
From there, you’ll be given the option to edit/add the Title of the document (recommended) and the Author.
Now, your PDFs should appear as authored by you in Kindle Personal Documents.
Do You Want A Hands-Free Business?
Then get this guide to help you systemize your business so you'll have more time working on your business.
Hey! I want to make sure you know what you're getting here. In addition to the guide, you will also receive our memo that includes special offers, announcements and of course actionable information.
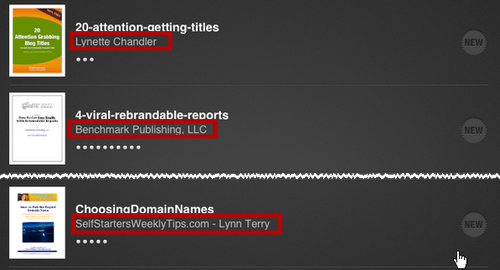


Another amazing advice, Lynn! I’m in the process of rewriting a PLR report and this is really handy. Thanks for sharing! I learn so much from you ^_^
Another amazing advice Lynette! Thanks for sharing. I’m in the process of rewriting a PLR report and this will help me out a lot! I learn so much from you ^_^
@iamraincrystal I’m humbled, thank you 🙂
Lynette, thanks for the info..very timely!
@tri6543 You’re welcome 🙂
Wow, Incredible Post Lynette! Thank you SO much! I’m launching 3 ebooks and Kindles right now as we speak (today or tomorrow morning). With a VA, an editor and 2 designers working on my infoproducts with me–I have NO idea who’d be listed as the author. Now, I know it’ll be me; and I’m going to mimic Lynn Terry by adding my website for additional branding. 😉
Lynn is so good at this stuff and you’re right! That is smart branding.
Thanks so much for this, Lynette. I even figured out how to do this with the latest version of Word on my PC.
Connie Ragen Green
@conniegreen Connie, I thank you for putting the idea in my head to write this post and am I so glad you found out how to do this on Word for Windows.